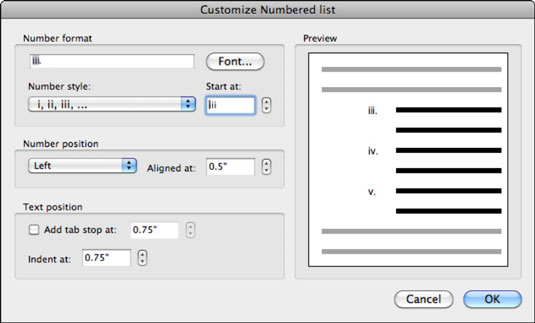Word 2011 for Macissa luomiesi numeroitujen luetteloiden ei tarvitse näyttää samalta. Mukauta numeroituja luetteloita käyttämällä Office 2011 for Macin valintanauhaa. Aseta ensin lisäyskohdistin numerotason sisään. Voit näyttää numerotyylejä napsauttamalla pientä kolmiota Numeroitu luettelo -painikkeen oikealla puolella. Se on Kappale-ryhmän kolmen painikkeen keskellä. Tämä painike näyttää Numeroitu luettelo -gallerian. Valitse numerotyyli äskettäin käytetyistä numeromuodoista, numerointikirjastosta tai asiakirjanumeromuodoista.
Kun valitset Numerotyylipaletin alareunasta Määritä uusi numeromuoto -vaihtoehdon, näyttöön tulee Mukauta numeroitua luetteloa -valintaikkuna, jonka avulla voit mukauttaa numerotyylejä.
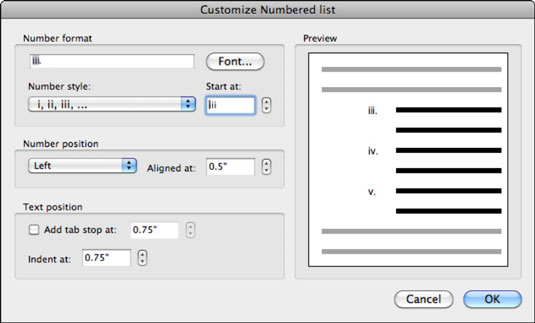
Valintaikkunan Numeromuoto-alueella on kenttä, joka näyttää nykyisen numeromuodon. Voit korvata näkemäsi mahdollisella numeroehdokkaalla, kuten näppäimistön kirjaimella tai numerolla, ja valita sitten Fontti, jolloin näyttöön tulee Muotoile kirjasin -valintaikkuna, jossa voit muokata kirjainta tai numeroa.
Numeromuoto-alueella on seuraavat vaihtoehdot:
-
Valitse tyyli Numerotyyli-ponnahdusvalikosta.
-
Jos haluat numeroidun luettelon alkavan muulla numerolla kuin 1:llä tai kirjaimella a, käytä Start At Spinner -säädintä tai kirjoita syöttöruutuun luettelon aloitusnumeron määrittämiseksi.
Numeron sijainti -alue tarjoaa sinulle pari muuta vaihtoehtoa:
-
Valitse ponnahdusvalikosta Vasen, Keskitetty tai Oikea määrittääksesi kuinka numerot kohdistetaan.
-
Käytä Aligned At spinner -säädintä tai kirjoita syöttöruutuun asettaaksesi numeron sijainnin kohdistuksen.
Et ole vielä käyttänyt vaihtoehtoja. Tässä ovat tekstin sijainnin vaihtoehdot:
-
Valitse Lisää sarkainkohta -valintaruutu, jos haluat lisätä sarkaimen kohtaan, jonka määrität spinner-ohjaimella.
-
Aseta sisennys Sisennys-säätimellä.