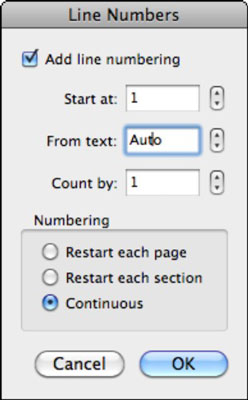Office 2011 for Macin Word voi automaattisesti numeroida asiakirjojen rivit. Rivien automaattinen numerointi voi olla kätevää, kun viitataan tiettyihin paikkoihin Word 2011 for Mac -asiakirjassa ilman kirjanmerkkejä. Jotta voit lisätä tai poistaa rivinumeroita, asiakirjasi on oltava Tulostusasettelu-näkymässä.
Voit ottaa rivinumerot käyttöön koko asiakirjalle tai asiakirjan valituille osille:
Valitse asiakirjan osa, osa tai useita osia.
Jos haluat numeroida koko asiakirjan, ohita tämä vaihe.
Valitse valikkoriviltä Muoto → Asiakirja.
Asiakirja-valintaikkuna avautuu.
Napsauta Asettelu-välilehteä.
Napsauta Rivinumerot-painiketta.
Rivinumerot-vaihtoehdot tulevat näkyviin.
Napsauta Lisää rivinumerointi -valintaruutua aktivoidaksesi rivinumerointiasetukset.
Valitse haluamasi vaihtoehdot.
Napsauta OK kahdesti palataksesi Word-asiakirjaasi.
Voit poistaa rivinumerot toistamalla nämä vaiheet, mutta poista vaiheessa 5 valinta Lisää rivinumerointi -valintaruudusta.
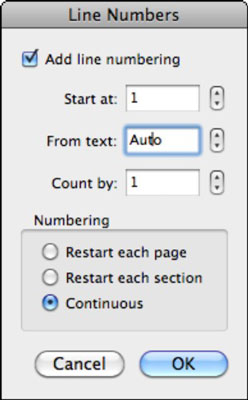
Voit hallita seuraavia asetuksia haluamallasi tavalla:
-
Aloita: Asettaa ensimmäisen rivin numeron.
-
Tekstistä: Asettaa rivinumeroiden etäisyyden tekstistä.
-
Laskentaperuste: Ohittaa rivinumeroiden näyttämisen valitsemasi määrän mukaan. Jos lasket kahdella, vain jokaisen toisen rivin vieressä olevat numerot tulevat näkyviin.
-
Numerointi: Saat kolme vaihtoehtoa. Jatkuva-vaihtoehto tarkoittaa, että numerointi ei ala uudelleen sivu- tai osionvaihdoista, vaan se on jatkuvaa koko asiakirjan tai valinnan ajan.