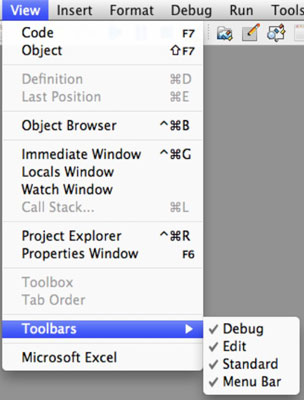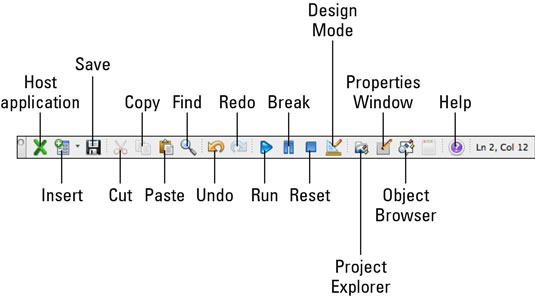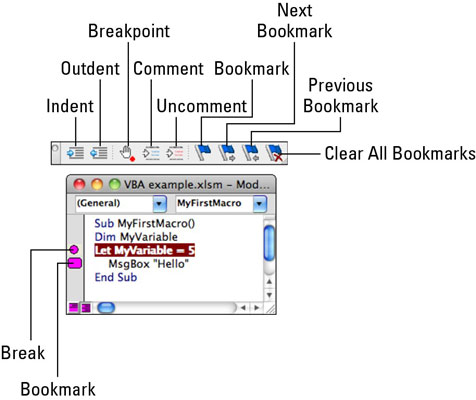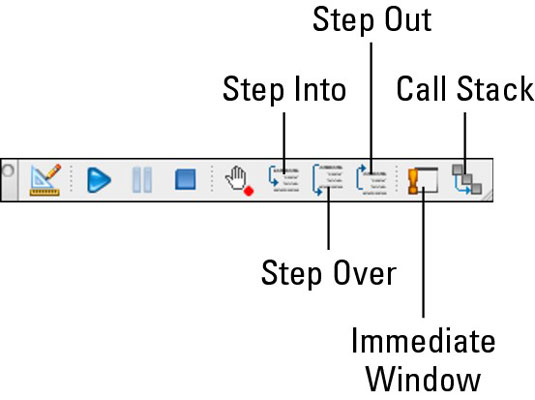Office 2011 for Macin Visual Basic Editor (VBE) on hyvin samanlainen kuin erikoistunut tekstinkäsittelyohjelma yhdistettynä organisaatiotyökaluun ja joihinkin erikoistyökaluihin, jotka auttavat sinua luomaan visuaalista peruskoodia. Jos haluat näyttää VBE:n valintanauhan avulla, napsauta Kehittäjä-välilehteä ja napsauta Visual Basic -ryhmässä Editor. Valitse valikkoriviltä Työkalut → Makro → Visual Basic Editor.
VBE:ssä on valikot, työkalurivit ja pikanäppäimet, mutta nauhaa ei ole. Kuten Office-sovellustenkin kohdalla, VBE-työkalurivit ja valikot ovat kontekstiherkkiä.
Office-sovellusten tapaan voit ottaa VBE-liittymäkomponentit käyttöön ja poistaa ne käytöstä Näytä-valikosta. Muista kytkeä Debug-, Edit- ja Standard-työkalurivit päälle kuvan osoittamalla tavalla. Huomaa, että pikanäppäimet näkyvät Näytä-valikossa.
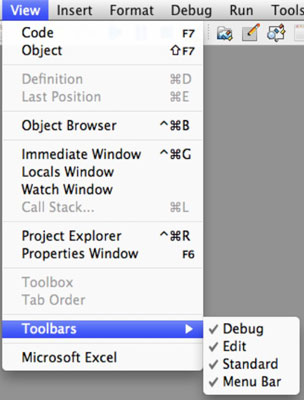
Vakiotyökalupalkki VBE:ssä, Office 2011 for Macissa
Jotkut VBE:n vakiotyökalurivin säätimistä ovat tuttuja tekstinmuokkaussäätimiä. Loput liittyvät VBE:ssä työskentelemiseen.
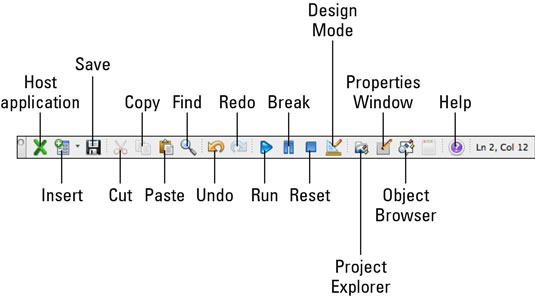
-
Isäntäsovellus: Vie sinut ulos VBE:stä ja näyttää asiakirjan, laskentataulukon tai esitysnäkymän.
-
Lisää: Lisää nykyiseen projektiin uuden käyttäjälomakkeen, moduulin, luokkamoduulin tai menettelytavan. Tämä painike muistaa, minkä lisäsit viimeksi, ja tarjoaa viimeksi käytetyn oletuksena.
-
Tallenna: Tallentaa Project Explorerissa parhaillaan valitun projektin asiakirjan, työkirjan tai esityksen.
-
Leikkaa, kopioi, liitä ja etsi: Toimii samalla tavalla kuin muut sovellukset.
-
Suorita: Napsauta moduulia (menettely) ja napsauta sitten Suorita suorittaaksesi koodisi.
-
Break: Keskeyttää koodin suorittamisen. Napsauta Suorita tai paina F5 jatkaaksesi tai napsauta Debug-työkalurivin Step Over suorittaaksesi yhden komennon kerrallaan.
-
Reset: Break-tilassa Reset lopettaa tauon ja nollaa niin, että jos napsautat Suorita uudelleen, koodin suoritus alkaa alusta.
-
Suunnittelutila: Suunnittelutilassa Break- ja Reset-komennot eivät ole käytössä.
-
Project Explorer: Vaihtaa kohdistuksen Project Exploreriin.
-
Ominaisuudet-ikkuna: Näyttää Ominaisuudet-ikkunan.
-
Object Browser: Näyttää objektiselaimen.
-
Ohje: Näyttää VBA-ohjeen.
-
Rivi ja sarake: Voit ajatella koodimoduulia ruudukkona, jossa jokainen kirjoittamasi merkki on tiettyyn kohtaan (rivi ja sarake) ruudukon sisällä. Kohdistimen sijainti näkyy aina tässä. Tämä on tyhjä, jos valintakohdistin ei ole koodimoduulissa.
VBE Edit -työkalupalkki Office 2011 for Macissa
Tämä työkalurivi keskittyy koodin muokkaamiseen ja sen lukemisen helpottamiseen sisennysten avulla.
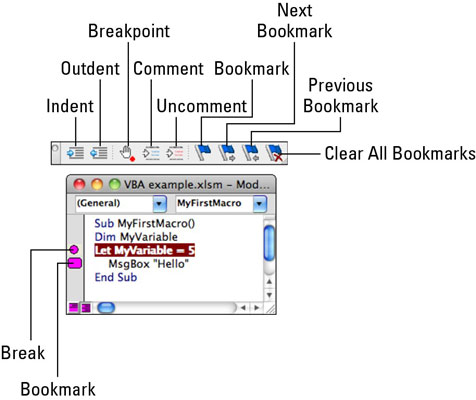
-
Sisennys/ulosotto: Koskee valintaa. Sisennys ei ole automaattinen.
-
Katkospisteen vaihto: Lisää tai poistaa keskeytyskohdan valinnassa ja sitä edustaa ympyrä marginaalissa. Jos suoritat koodin, suoritus pysähtyy keskeytyskohtaan. Paina F5 tai napsauta Suorita jatkaaksesi. Marginaalin napsauttaminen lisää keskeytyskohdan. Reunuksen keskeytyskohdan napsauttaminen poistaa sen.
-
Kommentti/Poista kommentti : Kommentti muuttaa valinnan kommentiksi, joka on tekstiä, jota ei suoriteta ajettaessa.
-
Kirjanmerkin vaihto: Asettaa tai poistaa kirjanmerkin, jota edustaa soikea marginaalissa.
-
Seuraava kirjanmerkki/edellinen kirjanmerkki: kirjanmerkkien navigointi.
-
Tyhjennä kaikki kirjanmerkit: Poistaa kaikki kirjanmerkit moduulista.
Office 2011 for Mac VBE -virheenkorjaustyökalurivi
VBE Debug -työkalurivillä on useita yhteisiä työkaluja Standard- ja Editing-työkalurivien kanssa.
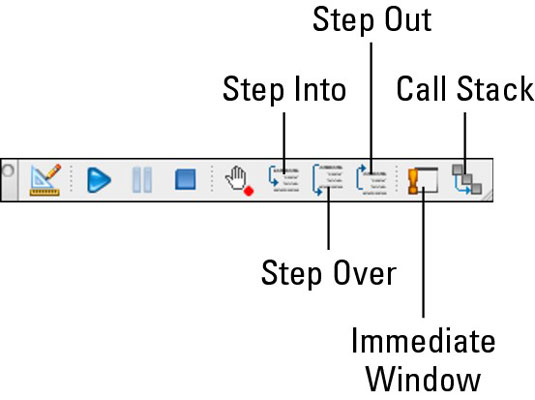
-
Step Into: Asettaa koodin suorittamisen koodin ensimmäiselle riville.
-
Step Over: Suorittaa yhden koodirivin joka kerta, kun sitä painetaan. Tämä on sama kuin Command-Shift-O.
-
Step Out: Pysäyttää koodin suorittamisen. Sama kuin Command-Shift-T.
-
Välitön ikkuna: Näyttää välittömän ikkunan, johon voit syöttää koodinpätkän ja kysymysmerkin nähdäksesi sen tuloksen.
-
Puhelupino: Näyttää Puhelupino-valintaikkunan, edistyneen virheenkorjaustyökalun, josta sinun ei tarvitse huolehtia ennen kuin olet asiantuntija.