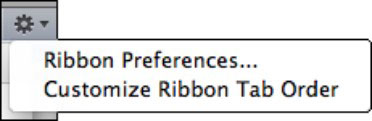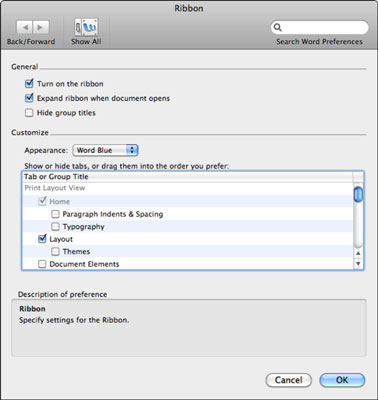Uutta Office 2011:lle, Ribbon on kuin suuri, paksu työkalurivi, joka vie kiinteän alueen näytöstä. Tämä Office 2011:n Ribbonin ensimmäinen iteraatio tarjoaa rajoitetut mukautusominaisuudet. Voit mukauttaa nauhaa napsauttamalla nauhan oikeassa reunassa olevaa kiekkoa. Nauha ei vastaa XML-, VBA- tai muihin ohjelmallisiin mukautuksiin.
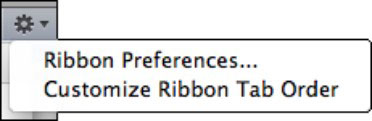
Kun valitset valikosta Nauha-asetukset, Nauha-valintaikkuna avautuu. Toinen tapa päästä samaan valintaikkunaan on [Sovelluksen nimi] → Asetukset; napsauta sitten Nauha-painiketta.
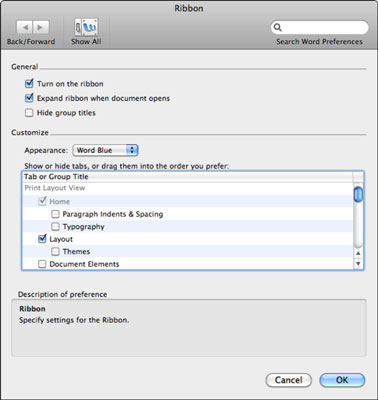
Nauha-valintaikkunassa on seuraavat vaihtoehdot:
-
Ota nauha käyttöön: Kun valitset, nauha on päällä ja tämä on oletusasetus. Voit poistaa valintanauhan käytöstä poistamalla tämän asetuksen valinnan.
-
Laajenna nauha asiakirjan avautuessa : Kun tämä on valittuna, koko nauha on näkyvissä tiedostoa avattaessa. Kun valinta poistetaan, vain nauha-välilehdet näkyvät asiakirjan avautuessa. Jos valitset tämän vaihtoehdon ja haluat nähdä koko laajennetun nauhan, napsauta mitä tahansa näkyvissä olevaa nauhavälilehteä.
-
Piilota ryhmien otsikot: Tämä poistaa käytöstä ryhmien nimien näyttämisen nauhavälilehdissä, mikä voi antaa sinulle hieman enemmän tilaa.
-
Ulkonäkö: Valitse joko sovellusteema tai grafiitti. Sovelluksen teema on erilainen jokaiselle Office 2011 -sovellukselle. Word 2011:ssä sen nimi on Word Blue.
-
Näytä tai piilota välilehdet tai vedä ne haluamaasi järjestykseen: Valitse välilehdet ja ryhmät tai poista niiden valinnat. Järjestä nauha uudelleen vetämällä kohteita tässä laatikossa.
-
Kuvaus: Kun siirrät hiiren osoitinta komentopainikkeiden ja säätimien päälle, paneeliin tulee dynaamisesti kuvaus.
Nauha-asetusten lisäksi voit valita ponnahdusvalikosta Mukauta nauhavälilehden järjestystä -vaihtoehdon. Tämä vaihtoehto muuttaa välilehtien ulkoasua väliaikaisesti ja voit muuttaa niiden järjestystä vetämällä nauhavälilehtiä. Napsauta Valmis-painiketta, kun olet järjestänyt välilehdet uudelleen. Jos teit muutoksia, joista et pidä, napsauta Nollaa-painiketta asettaaksesi välilehtien järjestyksen oletusarvoiseksi.