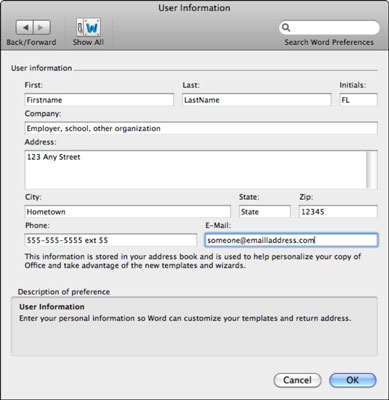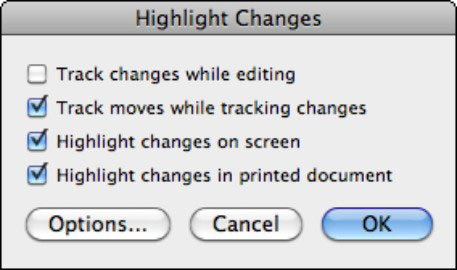Office 2011 for Mac voi seurata Word-asiakirjaan tehdyt muutokset, ne on tehnyt ja milloin muutokset on tehty. Näitä muutoksia ei kuitenkaan seurata ennen kuin otat käyttöön Seuraa muutoksia -ominaisuuden Word 2011 for Macissa. sitten voit lähettää asiakirjan muille muokattavaksi, ja heidän muutoksiaan seurataan. Sitten he palauttavat muokatun asiakirjan sinulle. Jos useat ihmiset katsovat sitä, voit jopa nähdä, kuka teki minkäkin muutoksen.
Ennen kuin otat seurantamuutosten käyttöön ja alat jakaa asiakirjasi kaikkien kanssa, kaikkien jakamiseen osallistujien on tarkistettava Word 2011 for Mac -asetukset varmistaakseen, että Word tuntee heidän nimensä. Tarkista omat Word-asetuksesi varmistaaksesi, että omat tietosi ovat oikein. Näin:
Valitse valikkopalkista Word → Asetukset.
Valitse Henkilökohtaiset asetukset -osiossa Käyttäjätiedot.
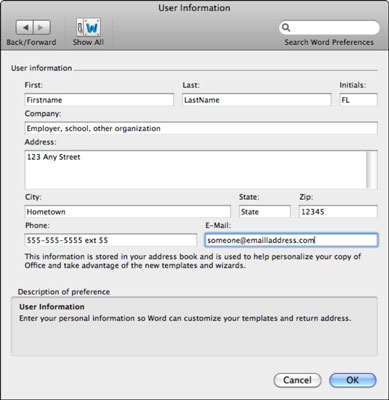
Varmista ruudun yläosassa, että Etu-, Suku- ja Alkukirjaimet näyttävät oikean nimesi.
Täytä nämä tiedot ja tee tarvittavat korjaukset. Muita Käyttäjätietojen kenttiä ei tarvitse säätää, jotta muutosten seurantaa voidaan käyttää.
Tallenna muutokset ja sulje ruutu napsauttamalla OK.
Joskus IT-osastot kloonaavat Office-asennuksia, ja kaikilla on sama nimi tai ei nimeä ollenkaan. Word ei tunnista eri käyttäjiä, jos kahdella tai useammalla henkilöllä on sama nimi Käyttäjätiedot-asetuksissa.
Joten miten otat käyttöön asiakirjan Track Changes -ominaisuuden? Napsauta nauhan tarkistusvälilehteä ja etsi Seuranta-ryhmä. Ota seuranta käyttöön tai poista se käytöstä napsauttamalla Seuraa muutoksia -painiketta.
Tässä on toinen tapa aktivoida muutosten seuranta Word 2011 for Macissa:
Valitse Työkalut → Seuraa muutoksia → Korosta muutokset.
Varmista, että kolme viimeistä valintaruutua on valittu.
Haluat ehkä valita kaikki neljä valintaruutua.
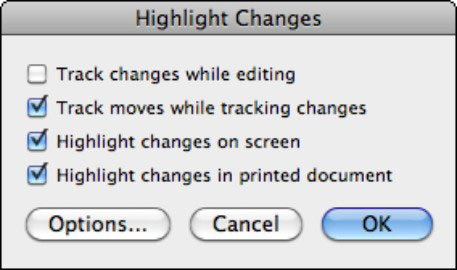
Napsauta OK.