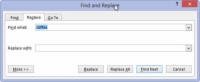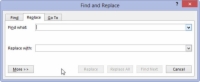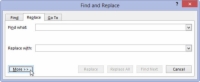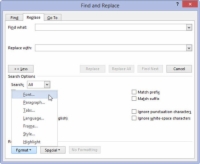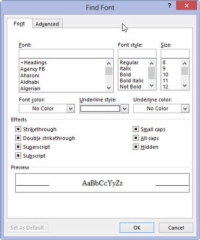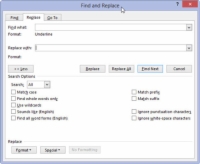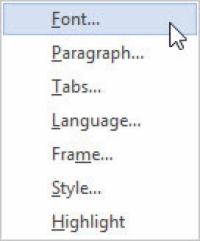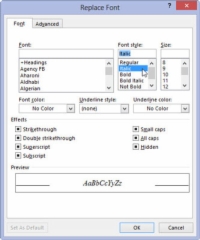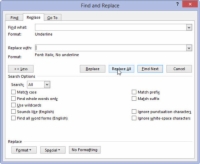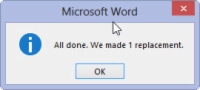Voit käyttää Word 2013:n Korvaa-komentoa tekstin korvaamiseen ja muotoiluun tai muotoilun korvaamiseen toisella. Oletetaan, että haluat korvata kaikki alleviivatun tekstin esiintymät kursiivilla. Korvaamalla alleviivauksen kursiivilla haet yhtä tekstimuotoa ja korvaat sen toisella. et edes etsi tekstiä. Toimi näin:
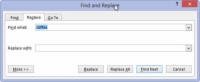
1Hae Etsi ja korvaa -valintaikkuna painamalla Ctrl+H.
Etsi ja korvaa -valintaikkuna tulee näkyviin.
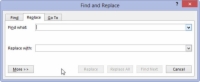
2Napsauta Etsi mitä -tekstiruutua ja paina Delete-näppäintä.
Kaikki teksti on poistettava Etsi mitä -tekstiruudusta.
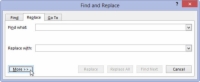
3 Napsauta tarvittaessa Lisää-painiketta, jolloin koko valintaikkuna tulee näkyviin.
Sinun on ehkä näytettävä koko laatikko tai ei.
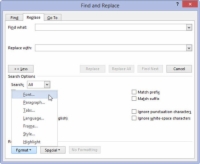
4Napsauta Muotoile-painiketta ja valitse näkyviin tulevasta ponnahdusvalikosta Fontti.
Find Font -valintaikkuna tulee näkyviin.
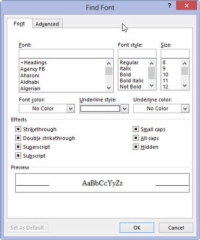
5Valitse Etsi fontti -valintaikkunassa yksi alleviivattu grafiikka Alleviivauksen tyyli -pudotusvalikosta ja napsauta sitten OK-painiketta.
Takaisin Etsi ja korvaa -valintaikkunassa teksti Muoto: alleviivaus ilmestyy Etsi mitä -ruudun alle.
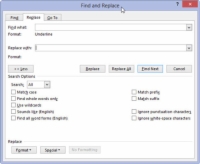
6 Napsauta Korvaa tekstiruutua ja paina askelpalautinta poistaaksesi tekstin.
Korvaa tekstiruudussa oleva teksti on poistettava.
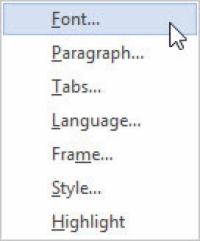
7Valitse Fontti Muoto-painikkeen ponnahdusluettelosta.
Valitse fontti listatuista vaihtoehdoista.
8Valitse Korvaa fontti -valintaikkunassa (Ei mitään) alleviivauksen tyyliksi.
Tämä vaihe on välttämätön, koska muuten Word ei poista ensimmäistä tyyliä. se vain lisäisi tätä tyyliä. Samoin tekstiattribuutit, kuten Ei lihavoitu ja Ei kursivoitu, löytyvät Korvaa fontti -valintaikkunasta.
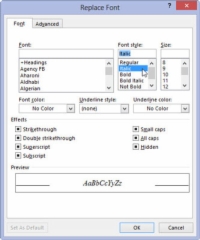
9Valitse Kursivointi Fonttityyli-luettelosta ja sulje sitten Korvaa fontti -valintaikkuna napsauttamalla OK.
Korvaa tällä -ruudun alla pitäisi lukea Muoto: Fontti: Kursivointi, Ei alleviivausta. Tämä tarkoittaa, että Word etsii alleviivattua tekstiä ja korvaa sen kursivoitulla tekstillä ja poistaa alleviivauksen.
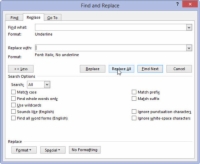
10 Napsauta Korvaa kaikki -painiketta.
Word puhdistaa asiakirjasi ja korvaa alleviivatun tekstin kursiivilla.
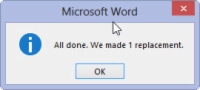
11 Napsauta OK, kun etsi ja korvaa on valmis.
Niin kauan kuin määrität asiat huolellisesti, tekstin muotoilun etsiminen ja korvaaminen on nopea ja helppo tapa piristää tylsää asiakirjaa.
Jos haluat korvata yhden muodon toisella, kuten alleviivauksen kursiivilla, muista jättää Etsi- ja Korvaa tällä -tekstiruudut tyhjiksi. Tällä tavalla vain tekstin muotoilu korvataan.
Helpoin tapa päivittää asiakirjan muotoilua on käyttää ja soveltaa tyylejä.
Älä unohda Ei muotoilua -painiketta! Sinun on napsautettava sitä, jos haluat muuttaa muotoja tai korvata tekstiä kiinnittämättä huomiota muotoihin.