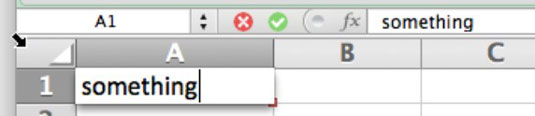Kun alat kirjoittaa soluun Excelissä Office 2011 for Macissa, reunus saa mukavan pehmeän varjon ja näyttää olevan lähempänä sinua kuin muu arkki. Vilkkuva lisäyskohdistin näkyy solun sisällä, joten voit nähdä ja hallita, missä teksti näkyy kirjoittaessasi tai liittäessäsi.
Kun kirjoitat solun, suoritat niin sanottua solun sisäistä muokkausta . Se, mitä kirjoitat soluun, näkyy samanaikaisesti kaavapalkissa ja päinvastoin. Kun olet lopettanut solun muokkaamisen, solu näyttää laskutoimituksen tuloksen ja kaavapalkki näyttää solun kaavan.
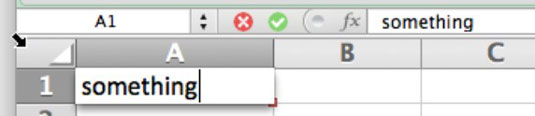
Excel ei tiedä, kun olet lopettanut solun kirjoittamisen, ellet ryhdy erityistoimiin ilmoittaaksesi Excelille, että et enää työskentele solun kanssa.
Kun olet lopettanut muokkauksen solussa tai kaavapalkissa, tee jokin seuraavista toimista ilmoittaaksesi Excelille, että olet valmis:
Kun olet valinnut jonkin muun kuin muokattavan solun, muokkaamasi solu palaa normaaliin ulkonäköönsä. Kaksoisnapsauta mitä tahansa ei-tyhjää solua palataksesi solun sisäiseen muokkaukseen. Excel näyttää lisäyskohdistimen solussa, ja voit jatkaa solun sisällön muokkaamista.
Haluatko päästä eroon jostakin solun sisällä? Sinun tarvitsee vain napsauttaa kyseistä solua ja painaa Delete-näppäintä.
Se on kätevää yksittäiselle solulle, mutta jos valitset solualueen ja painat Delete-näppäintä, vain alueen ensimmäisen solun sisältö poistetaan. Voit tyhjentää solualueen valitsemalla solualueen ja pitämällä Komento-näppäintä painettuna samalla, kun painat Delete-näppäintä. (Joissakin Maceissa sinun on ehkä painettava myös toimintonäppäintä, jotta tämä toimii.)
Poista-avainmenetelmän käyttäminen poistaa solun sisällön, mutta ei muotoilua tai kommentteja. Voit tyhjentää muotoja, sisältöä tai kommentteja tällä menetelmällä:
Valitse solualue, jonka haluat tyhjentää.
Valitse vetämällä hiirtä tai kirjoittamalla solualueen nimi Nimi-ruutuun.
Valitse valikkoriviltä Muokkaa → Tyhjennä. Vaihtoehtoisesti napsauta nauhan Aloitus-välilehteä ja napsauta Muokkaa-ryhmässä Tyhjennä.
Joka tapauksessa pääset alivalikkoon, jossa on useita vaihtoehtoja. Valitse jokin seuraavista:
-
Kaikki: Tyhjentää sisällön, muodot ja kommentit.
-
Muodot: Tyhjentää muodot ilman häiritsevää sisältöä tai kommentteja.
-
Sisältö: Tyhjentää sisällön ilman häiritseviä muotoja tai kommentteja.
-
Kommentit: Tyhjentää kommentit häiritsemättä sisältöä tai muotoa.
-
Hyperlinkit : Tyhjentää hyperlinkit häiritsemättä sisältöä tai muotoa. Jos valitsemissasi soluissa ei ole hyperlinkkejä, tämä vaihtoehto näkyy harmaana.