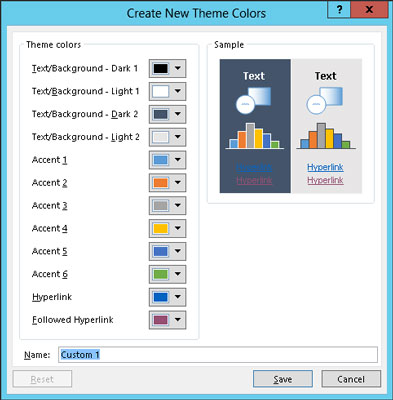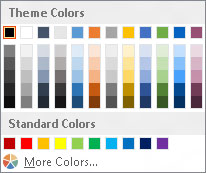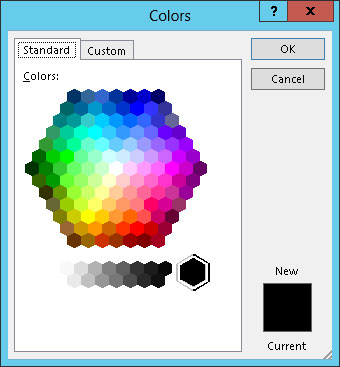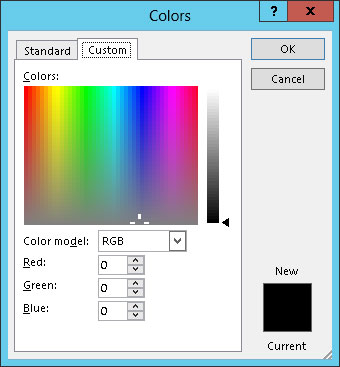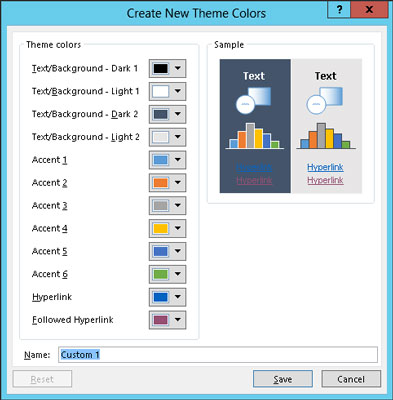
Napsauta Teeman värit -painiketta ja valitse sitten Luo uusia teemavärejä.
Luo uudet teemavärit -valintaikkuna tulee näkyviin.
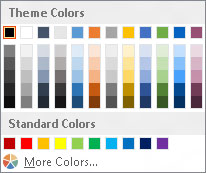
Napsauta sen värin painiketta, jota haluat muuttaa.
Jos haluat esimerkiksi vaihtaa ensimmäisen korostusvärin, napsauta Aksentti 1 -painiketta. Näet sitten gallerian värivaihtoehdoista. Valitse väri josta pidät.
Kuten näet, värivaihtoehtoja on runsaasti. Tämä galleria on samanlainen kuin rautakaupan maaliosaston maalien värilastujen hylly.
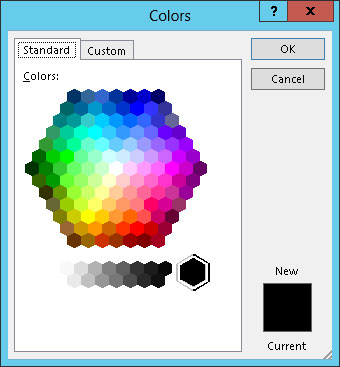
Jos et pidä mistään vaihtoehdoista, napsauta Lisää värejä -painiketta.
Tämän tekeminen tuo esiin Värit-valintaikkunan. Kuten näet, PowerPoint näyttää kiinalaisista tammista värjätyltä versiolta. (Huomaa, että tässä valintaikkunassa on valittuna Vakio-välilehti. Jos käytit Mukautettu-välilehteä viimeksi, kun käytit tätä valintaikkunaa, Mukautettu-välilehti valitaan sen sijaan.)
Napsauta haluamaasi väriä ja napsauta sitten OK. Kun napsautat OK, sinut ohjataan takaisin Luo uudet teemavärit -valintaikkunaan.
Jos et pidä mistään vaihtoehdoista, napsauta Lisää värejä -painiketta.
Tämän tekeminen tuo esiin Värit-valintaikkunan. Kuten näet, PowerPoint näyttää kiinalaisista tammista värjätyltä versiolta. (Huomaa, että tässä valintaikkunassa on valittuna Vakio-välilehti. Jos käytit Mukautettu-välilehteä viimeksi, kun käytit tätä valintaikkunaa, Mukautettu-välilehti valitaan sen sijaan.)
Napsauta haluamaasi väriä ja napsauta sitten OK. Kun napsautat OK, sinut ohjataan takaisin Luo uudet teemavärit -valintaikkunaan.
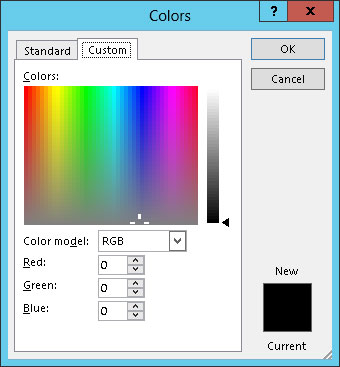
(Valinnainen) Toista vaiheet 3–6 kaikille muille väreille, joita haluat muuttaa.
Värit-valintaikkunan Vakio-välilehti näyttää 127 suosittua väriä sekä valkoisen, mustan ja harmaan sävyjä. Jos haluat käyttää väriä, joka ei näy valintaikkunassa, napsauta Mukautettu-välilehteä. Tämä vaihe tuo esiin mukautetut värisäätimet. Tästä valintaikkunan välilehdestä voit rakentaa minkä tahansa 16 miljoonasta väristä, jotka ovat teoriassa mahdollisia PowerPointilla.
Kun napsautat Tallenna, uusi väriteema on tallennettu ja valmis käytettäväksi.