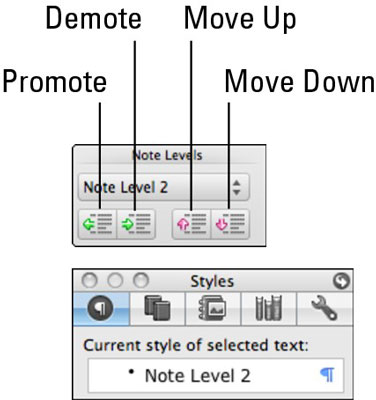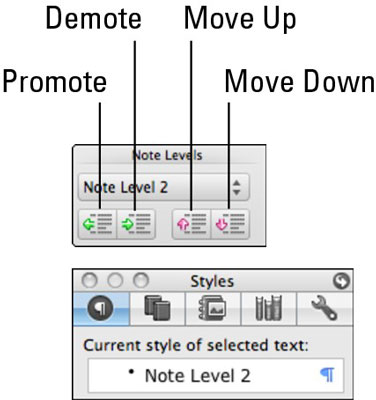Muistikirjan asettelunäkymällä Word for Mac 2011 for Macissa on monia käyttötarkoituksia. Muistikirjan asettelunäkymä on loistava opiskelijoille, jotka tekevät muistiinpanoja, toimistotyöntekijöille, jotka osallistuvat kokouksiin, avustajille, jotka seuraavat tehtäviä, ja ammattilaisille, joiden on tallennettava kokouksia asiakkaiden kanssa.

Muistikirjan asettelulla on omat erityiset välilehdet nauhassa: Koti, Ulkoasu ja Äänimuistiinpanot, joista keskustelemme seuraavaksi. Muistikirjan asettelunäkymässä on seuraavat ominaisuudet:
-
Osion välilehdet: Napsauta välilehteä valitaksesi osan asiakirjasta.
-
Lisää osio: Lisää osio asiakirjaan napsauttamalla plusmerkkiä.
-
Näytä äänimerkit : Napsauta tätä painiketta näyttääksesi tai piilottaaksesi kaikki äänimerkit asiakirjassa. Napsauta minkä tahansa tekstin vieressä olevaa vasenta marginaalia nähdäksesi tekstiin liittyvän äänimerkin.
-
Mukauta työtilaa : Valitse työtilan kaunistamisvaihtoehto.
Jos haluat nähdä, miltä Word-muistikirjan asettelunäkymä näyttää ja toimii, avaa uusi, tyhjä Word-asiakirja Muistikirjan asettelunäkymässä seuraavasti:
Valitse valikkoriviltä Tiedosto→Uusi mallista.
Kaksoisnapsauta Word-muistikirjan asettelu.
Heti näet, että Notebook Layout -näkymä on erittäin mielenkiintoinen; se näyttää aivan kuin muistikirja, jossa on (valinnainen) spiraalisidonta ja (valinnainen) vuorattu muistikirjapaperi. Nauha näyttää myös erilaiselta, ja siinä on kaikenlaisia uusia säätimiä. Jos kurkistat nopeasti Wordin valikoihin, huomaat, että monet valikon vaihtoehdot ovat erilaisia. Voit käyttää useimpia, mutta ei kaikkia Wordin tulostusasetteluominaisuuksia Muistikirjan asettelunäkymässä.
Kun kirjoitat muistikirjan asettelua, ajattele ääriviivan kirjoittamista. Tässä on joitain ohjeita, joista on apua:
-
Käytä Return-näppäintä lopettaaksesi kappaleen. Jos käytät äänittämiseen mikrofonia, Return-painikkeen painaminen lisää äänimerkin. Käsittelemme äänen tallentamisen seuraavassa osiossa.
-
Käytä Tab-näppäintä sisentääksesi; Käytä vaihto-sarkainta ulottaaksesi ulkoasun. Ajattele jokaista sisennystasoa huomautustasona. Ei sisennystä on huomautustaso 1; ensimmäinen luetelmakohta on huomautustaso 2 ja niin edelleen. Huomautus Tasot ovat tyylejä, joten voit nähdä ja asettaa ne Toolboxin Tyyli-välilehdellä sekä nauhassa.