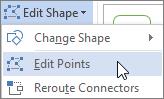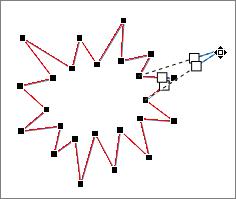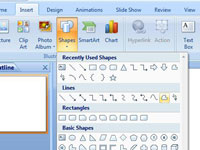
Napsauta Lisää-välilehden Muodot-ryhmää ja valitse Vapaamuotoinen muoto Muodot-galleriasta.
Kohdistin muuttuu hiusristikkoosoittimeksi.
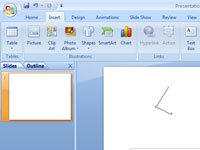
Napsauta kohtaa, johon haluat sijoittaa objektin ensimmäisen kulman.
Jos pidät Shift-näppäintä painettuna, kun piirrät monikulmion, sivut on rajoitettu 45 asteen kulmiin.
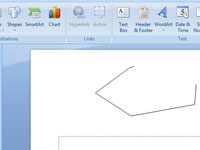
Napsauta kohtaa, johon haluat sijoittaa objektin toisen kulman.
Jatka napsauttamista minne haluat sijoittaa kulman.
Napsauta kohtaa, johon haluat sijoittaa objektin toisen kulman.
Jatka napsauttamista minne haluat sijoittaa kulman.
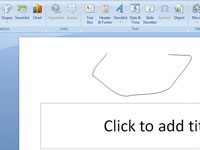
Pidä hiiren painiketta painettuna, kun napsautat kulmaa, ja vedä sitten vapaamuotoisen muodon piirtämiseksi. Kun pääset vapaamuotoisen puolen loppuun, vapauta hiiren painike.
Voit lisätä kulmia napsauttamalla uudelleen.
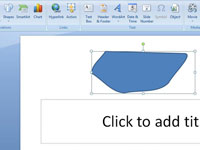
Napsauta ensimmäisen kulman lähellä.
Objekti ottaa viivan ja täyttövärin dian väriteemasta.
Muokkaa muodon pisteitä
Voit muokata useimpien muotojen pisteitä. Voit esimerkiksi muokata pisteitä, kun sinun täytyy kallistaa kolmio oikealle.
Valitse muoto, jota haluat muokata.
Napsauta Muodon muoto (tai Muoto ) -välilehdessä Muokkaa muotoa  ja napsauta sitten Muokkaa pisteitä .
ja napsauta sitten Muokkaa pisteitä .
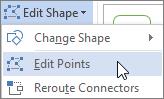
Vedä yhtä muodon rajaavista kärjeistä. Huippupiste on mustalla pisteellä merkitty piste, jossa käyrä päättyy tai piste, jossa kaksi janaa kohtaavat vapaamuotoisessa muodossa.
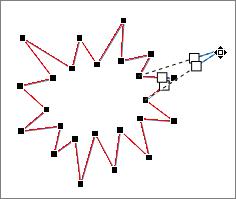
Työskentely muokkauspisteiden kanssa
-
Lisää piste napsauttamalla muodon ääriviivaa samalla, kun painat Ctrl-näppäintä.
-
Jos haluat poistaa pisteen, napsauta pistettä samalla, kun painat Ctrl-näppäintä.
-
Jos haluat, että pistettä käsitellään tasaisena pisteenä, paina vaihtonäppäintä samalla, kun vedät jompaakumpaa pisteeseen kiinnitetyistä kahvoista. Kun lopetat vetämisen, piste muuttuu tasaiseksi pisteeksi. Tasainen piste yhdistää kaksi yhtä pitkää janaa.
-
Jos haluat, että pistettä käsitellään suorana pisteenä, paina Ctrl-näppäintä samalla, kun vedät jompaakumpaa pisteeseen liitetyistä kahvoista. Kun lopetat vetämisen, piste muuttuu suoraksi pisteeksi. Suora piste yhdistää kaksi eripituista janaa.
-
Jos haluat, että pistettä käsitellään kulmapisteenä, paina Alt samalla kun vedät jompaakumpaa pisteeseen kiinnitetyistä kahvoista. Kun lopetat vetämisen, piste muuttuu kulmapisteeksi. Kulmapiste yhdistää kaksi janaa, joista yksi lähtee eri suuntaan.
-
Jos haluat peruuttaa pisteen ja viivan osien muutoksen, paina Esc ennen kuin vapautat hiiren painikkeen.
-
Avaa Muokkaa pisteitä -tila pikanäppäimillä valitsemalla muoto ja painamalla sitten Alt + JD, E, E.
Poista muotoja
-
Napsauta muotoa, jonka haluat poistaa, ja paina sitten Poista.
Jos haluat poistaa useita muotoja, valitse ensimmäinen muoto, pidä Ctrl-näppäintä painettuna, kun valitset muut muodot, ja paina sitten Poista.

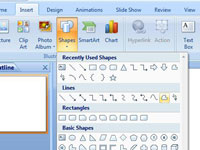
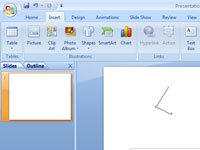
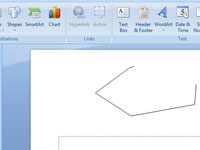
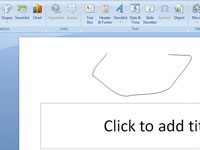
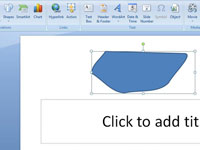
 ja napsauta sitten Muokkaa pisteitä .
ja napsauta sitten Muokkaa pisteitä .