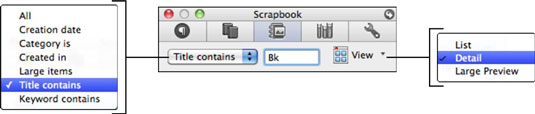Leikekirja, yksi tärkeimmistä välilehdistä Office 2011 Toolbox -käyttöliittymässä, on useista kohteista koostuva leikepöytä, jossa on muisti, johon tietokoneen uudelleenkäynnistäminen ei vaikuta. Leikekirjassa on mielenkiintoisia ominaisuuksia. Tarvitset vain vähän opastusta siitä, mitä tapahtuu, ja sitten kiertelet leikekirjassa.
-
Suodata leikkeet: Kun olet koottu leikekirjapalettiisi joukon leikkeitä, saatat olla vaikea löytää muutama viikko sitten tallentamasi vaikeasti pidetty leike. Tällaisina aikoina leikekirjapaletin yläosassa olevista ponnahdusvalikkopainikkeista tulee erittäin hyödyllisiä. Kun napsautat Suodatinleikkeet-ponnahdusvalikkoa vasemmassa yläkulmassa, valikko tulee näkyviin. Valitse näytettävät leikkeet. Jos valitset esimerkiksi Otsikko sisältää -vaihtoehdon, saat pienen laatikon, johon voit lisätä hakutermejä.
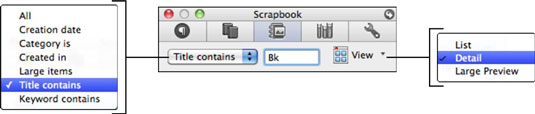
-
Päivämäärä: oletusarvoisesti leikkeet järjestetään päivämäärän mukaan siten, että viimeisin on yläreunassa. Käännä järjestys päinvastaiseksi napsauttamalla ohutta päivämääränauhaa ruudun yläosassa.
-
Näytä: Näytä-ponnahduspainike oikeassa yläkulmassa muuttaa tapaa, jolla leikkeet näytetään leikekirjassa. Valitse seuraavista näkymistä: Luettelo, Yksityiskohta ja Suuri esikatselu.
-
Tiedot: Näyttää leikkeen lähteen tiedostonimen, leikekirjaan lisäämispäivämäärän, sen lähdesovelluksen ja koon.
-
Nimeä uudelleen: Aktivoi Nimeä uudelleen -toiminto kaksoisnapsauttamalla leikkeen nimeä. Kirjoita uusi nimi tuloksena olevaan syöttökenttään.
-
Esikatselu: Esikatselu on näkyvissä, kun Yksityiskohta tai Suuri esikatselu on valittu Leikekirjan Näytä-valikosta.
-
Poista: Tarjoaa kolme vaihtoehtoa leikkeiden poistamiseen leikekirjasta:
-
Poista: Poistaa valitut leikkeet
-
Poista näkyvä: Tämä on hankala! Leikkeet, jotka näytetään, kun suodatinta käytetään Suodatinleikkeet-ominaisuuden kanssa, poistetaan. Mutta jos suodatinleikkeet on asetettu näyttämään kaikki leikkeet, kaikki leikkeet poistetaan.
-
Poista kaikki: Poistaa kaikki leikkeet leikekirjasta.
-
Muuta ruudun kokoa: Säädä leikkausruudun kokoa vetämällä kolmea pistettä.
-
Järjestä: Avaa Järjestä-ruutu napsauttamalla kolmiota.
-
Luokat: Valitse luokka ponnahdusvalikosta. Kun olet määrittänyt luokkia, voit suodattaa luokan mukaan käyttämällä Suodatinleikkeitä. Kategoriat-ponnahdusvalikon yläosassa voit valita seuraavat:
-
Määritä luokat: Näyttää valintaikkunan, jonka avulla voit määrittää useamman kuin yhden kategorian leikkeeseen.
-
Muokkaa luokkia: Näyttää valintaikkunan, jonka avulla voit lisätä ja poistaa luokkia. Napsauta luokan väriruutua valitaksesi uuden värin.
-
Avainsanat: Voit merkitä valitut leikkeet avainsanoilla. Kun olet käyttänyt avainsanoja, voit suodattaa avainsanojen mukaan käyttämällä Suodatinleikkeitä.
-
Käytä: Napsauta Käytä, jos haluat käyttää avainsanoja leikkeissä.
-
Palauta: Palauta on kuin Peruuta. Kirjoita joitakin avainsanoja ja napsauta sitten Käytä sen sijaan, että valitse Palauta. Avainsanasi katoavat.