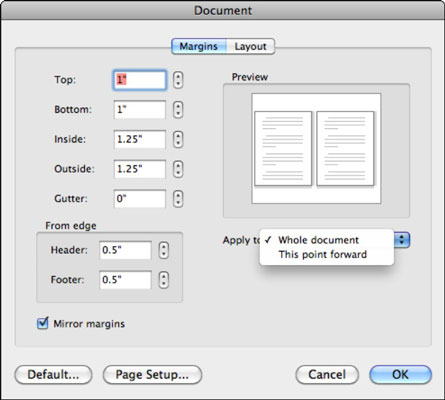Useimmat ihmiset ovat tottuneet näkemään ääriviivatyylisen marginaalin tekstin ympärillä asiakirjoissa, mukaan lukien Word-asiakirjat. Sinun olisi vaikea lukea kirjaa, jos tyyppi kulkisi reunasta reunaan jokaisella sivulla. Kirjan tai lehden, jossa levyt ovat sitoutuneet, tarvitset ylimääräistä tyhjää tilaa, tai kouru , lisäksi marginaali. Jopa tavalliset tulostettavat asiakirjat tarvitsevat kourua. Kuten aiemmissa Office-versioissa, Office 2011 for Mac sisältää marginaalin hallintavaihtoehdot.
Marginaalien säätäminen viivaimella ja nauhalla Word 2011 for Macissa
Word 2011 for Macissa voit säätää reunuksia napsauttamalla nauhan Asettelu-välilehteä ja käyttämällä Marginaalit-ryhmän asetuksia tai vetämällä viivainten marginaalin liukusäätimiä. Tietenkin sinun on ensin otettava käyttöön asiakirja-alueen ylä- ja vasemman reunan viivat Word for Macissa: Voit tehdä tämän valitsemalla Luonnosnäkymässä tai Tulostusasettelunäkymässä Näytä → Viivain.
Viivoittimessa voit tehdä seuraavaa:
-
Marginaali: Säädä marginaaliasetusta vetämällä viivaa, joka erottaa varjostetun osan valkoisesta.
-
Ensimmäisen rivin sisennys: Säädä vetämällä viivaimen yläkolmiota vaakasuunnassa.
-
Riippuva sisennys: Vedä vaakaviivaimen alempaa kolmiota määrittääksesi kappaleen ensimmäisen rivin alkamiskohdan.
-
Vasen sisennys: Säädä vasenta sisennystä vetämällä alinta painiketta, joka sijaitsee välittömästi riippuvan sisennyskolmion alla.
Marginaalien säätäminen valintaikkunan avulla Word 2011 for Macissa
Vaikka viivaimet ja nauha ovat käytettävissään, monet käyttäjät pitävät reunusten säätämistä helpommin valintaikkunan avulla. Näytä marginaaliasetukset Asiakirja-valintaikkunassa noudattamalla näitä ohjeita:
Valitse valikkoriviltä Muoto → Asiakirja.
Napsauta Marginaalit-välilehteä.
Voit kirjoittaa reunuksille tarkat arvot, jotta voit säilyttää yhdenmukaiset marginaaliarvot kaikissa asiakirjoissasi.
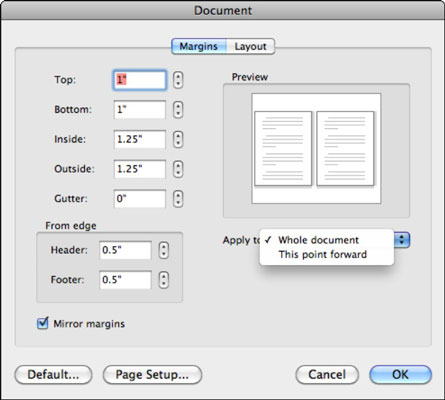
Asiakirja-valintaikkunan Marginaalit-välilehti on yksinkertainen. Syötä etäisyyksien desimaaliarvot tai käytä syöttökenttien vieressä olevaa spinner-säädintä. Sinun on tiedettävä seuraavista muista Marginaalit-välilehden näkökohdista:
-
Peilimarginaalit: Valitse tämä valintaruutu, jos haluat käyttää peilireunuksia ja kourua, kun määrität asiakirjan tulostettavan vastakkaisilla sivuilla, kuten kirja tai aikakauslehti.
-
Käytä: Valitse seuraavista:
-
Koko asiakirja : Asetukset koskevat koko asiakirjaa.
-
Valittu teksti: Asetukset koskevat mitä tahansa tekstiä, jonka valitsit ennen Asiakirja-valintaikkunan avaamista.
-
Tämä kohta eteenpäin: Jos et ole valinnut tekstiä, saat tämän vaihtoehdon Valitun tekstin sijaan. Tämän avulla voit käyttää asetuksia siitä, mihin lisäyskohtasi on sijoitettu asiakirjaan.
-
Oletus: Oletus muuttaa nykyiset asetukset Wordin oletusasetuksiksi, joita käytetään tästä lähtien uusia, tyhjiä asiakirjoja luotaessa.
-
Sivun asetukset: Näyttää Sivun asetukset -valintaikkunan.