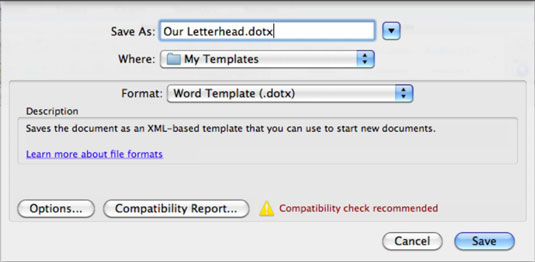Kun avaat mallin Office 2011 -sovelluksessa, mallin kopio avataan uudella tiedostonimellä, joten itse mallitiedosto pysyy muuttumattomana. Näin voit käyttää mallia uudelleen aina, kun sitä tarvitset. Kun tallennat asiakirjan mallina Wordista, Excelistä tai PowerPointista, asiakirjasi tallennetaan kokonaisuudessaan Word-, Excel- tai PowerPoint-mallina.
Malli sisältää kaiken, kuten asiakirjan sanat, muotoilut, objektit, kuvat, kaaviot, kaaviot ja sisällön. Yleensä ihmiset tallentavat malliksi asiakirjan, jossa on tilaa lisäsisällölle, kuten yrityskirjelomakkeelle tai lomakkeelle.
Jokaisella sovelluksella on omat sisäänrakennetut mallinsa, joista voit valita valitsemalla Tiedosto→Uusi mallista.
Kirjain t tiedostopäätteissä .dotx, .xltx ja .potx varoittaa, että olet luomassa mallia. Tietysti myös PowerPointin tavallisessa tiedostomuodossa .pptx on t toiseksi viimeisessä kohdassa, mutta se on poikkeus!
Voit helposti tallentaa Word-, Excel- tai PowerPoint-tiedostoja malleiksi Omat mallit -kansioon. Tässä on vaiheittaiset toimenpiteet:
Luo asiakirja, jossa on kaikki perusmuotoilu, jota haluat käyttää uudelleen muissa luomissasi asiakirjoissa tästä lähtien.
Voit esimerkiksi tehdä kirjelomakeasiakirjan Microsoft Wordissa.
Valitse Tiedosto → Tallenna nimellä.
Tallenna nimellä -valintaikkuna tulee näkyviin.
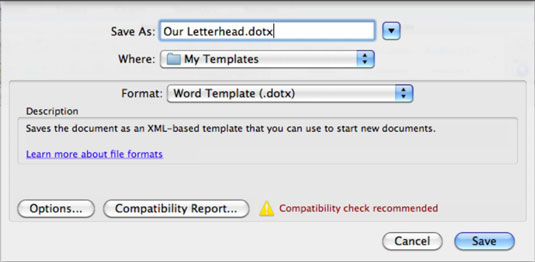
Kirjoita mallillesi tiedostonimi Tallenna nimellä -tekstiruutuun.
Valitse Muoto-pudotusvalikosta sopiva malli ja napsauta sitten Tallenna-painiketta.
Riippuen siitä, mitä sovellusta käytät mallin luomiseen, sopiva muoto on jokin seuraavista:
-
Word-malli (.dotx)
-
Excel-malli (.xltx)
-
PowerPoint-malli (.potx)
Mallin muodon valinnan helpottamiseksi Office tallentaa mallin automaattisesti Omat mallit -kansioon oletuksena, mikä on kätevää useimmille käyttäjille.