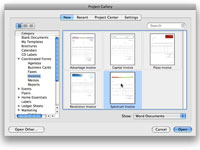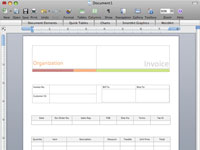Word 2008 for Mac sisältää ammattimaisesti suunniteltuja malleja, joiden avulla voit luoda esitteitä, kalentereita, lomakkeita, lentolehtisiä, tarroja ja paljon muuta. Voit mukauttaa näitä Word-malleja saadaksesi ne näyttämään juuri sellaisilta kuin haluat. Helpoin tapa aloittaa projekti mallipohjasta on Office Project Gallery, jonka avaat valitsemalla Tiedosto→Projektigalleria tai painamalla Command+Shift+P. Voit avata ja muokata mallia seuraavasti:
1Napsauta Uusi-välilehteä projektigalleria-ikkunan yläosassa, jos se ei ole jo korostettuna.
Uusi välilehti tulee näkyviin.
2Valitse Word Documents Project Gallery -ikkunan oikeasta alakulmasta Show-valikosta.
Word-asiakirjojen valinta rajoittaa valinnat Word-malleihin, joten sinun ei tarvitse etsiä tarvitsemaasi Excel- tai PowerPoint-malleista.
3Napsauta Koordinoidut lomakkeet -luokan vasemmalla puolella olevaa kolmiota .
Ilmoituskolmion napsauttaminen paljastaa useita alaluokkia.
4Napsauta luotavan asiakirjan tyypin alaluokkaa.
Jos esimerkiksi haluat luoda laskun, napsauta Laskut-alaluokkaa.
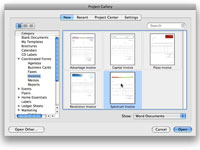
5 Napsauta haluamaasi mallia.
Muut laskumallit, joita olisit voinut käyttää, näkyvät ikkunan oikealla puolella, ja kaikki muut malliluokat näkyvät vasemmalla olevassa luettelossa.
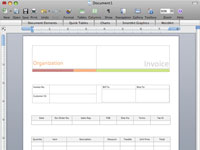
6 Napsauta Avaa-painiketta.
Valitsemasi malli avautuu. Kun avaat mallin, vaihda Print Layout -näkymään (valitse Näytä→ Tulostusasettelu). Mikään näkymistä, paitsi Print Layout ja Publishing Layout, ei näytä graafisia kuvia sivullasi.
7Jos haluat muokata Word-mallia, korvaa paikkamerkkiteksti tiedoillasi.
Voit lopettaa mallin mukauttamisen kesken streamin ja palata siihen myöhemmin, tai kun olet valmis, tallenna se, jotta voit käyttää tätä mallin versiota uudelleen ja uudelleen tulevaisuudessa.
8 Tallenna asiakirja malliksi valitsemalla Tiedosto→Tallenna. Valitse Muoto-valikosta Word Template (.dotx).
Kun kerrot Wordille, että haluat tallentaa tiedoston Word-mallina, se muuttaa tallennuskansion Omat mallit -kansioksi, jotta mallisi näkyy automaattisesti projektigalleriassa tästä lähtien.
9Anna mallille jokin merkityksellinen nimi ja napsauta sitten Tallenna.
Tästä lähtien voit avata tämän mallin valitsemalla sen Omat mallit -luokasta Projektigallerian Uusi-välilehdellä.