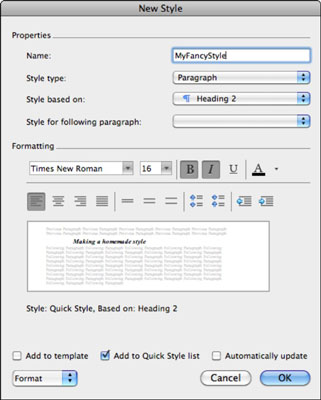Word-tyylien todellinen voima tulee luomalla omia. Office 2011 for Macissa Wordilla on nopea ja helppo tapa tallentaa uusi tyyli. Oletetaan, että olet käyttänyt jonkin aikaa tekstin muotoiluun haluamallasi tavalla ja haluat tallentaa muodon tyylinä, jotta voit käyttää sitä uudelleen nykyisessä asiakirjassasi tai toisessa Word 2011 for Mac -asiakirjassa.
Tässä on mitä teet:
Valitse muotoiltu teksti.
Napsauta Toolboxin Tyylipaletissa Uusi tyyli -painiketta.
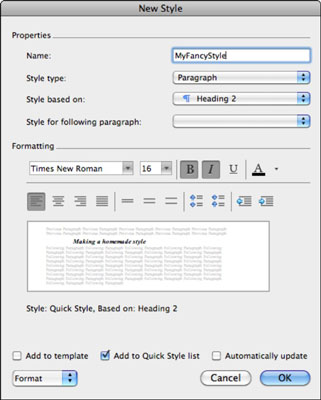
Kirjoita Ominaisuudet-kohdan Nimi-kenttään tyylillesi nimi ja valitse sitten Lisää malliin -valintaruutu.
Jos jätät tämän vaihtoehdon valitsematta, tyylisi tallennetaan vain nykyisen asiakirjan kanssa.
Napsauta OK.
Uusi tyylisi näkyy työkalulaatikon Tyylipaletissa Valitse tyyli käytettäväksi -osiossa. Jos näin ei ole, sinun on luultavasti valittava Tyylit-työkalupalkin alareunassa olevasta luettelosuodattimesta Nykyisessä asiakirjassa tai Kaikki tyylit tai vieritettävä tyyliluetteloa ylös- tai alaspäin.
Tyyli-valintaikkunassa voit luoda uusia tyylejä, muokata olemassa olevia tyylejä, poistaa tyylejä ja järjestää tyylejä. Voit luoda uusia tyylejä tyhjästä tai olemassa olevista tyyleistä seuraavasti:
Valitse valikkoriviltä Muoto → Tyyli.
Napsauta Uusi-painiketta.
Kun avaat Uusi tyyli -valintaikkunan, voit luoda tyylejä yhdestä neljästä tyylityypistä Tyylityyppi-ponnahdusvalikosta:
-
Kappale: Vaikuttaa kokonaisiin kappaleisiin.
-
Merkki: Vaikuttaa kaikkiin merkin määritteisiin, kuten fonttiin, kokoon ja kursiiviin.
-
Taulukko: Luo uusia tyylejä taulukoille.
-
Luettelo: Luo tyylejä luettelomerkityille tai numeroiduille luetteloille.
Huomaa, että kun muutat tyylityyppejä Uusi tyyli -valintaikkunan Tyylityyppi-ponnahdusvalikossa, myös muut Uusi tyyli -valintaikkunan vaihtoehdot muuttuvat. Napsauta Uusi tyyli -valintaikkunan vasemmassa alakulmassa olevaa Muotoile-ponnahdusvalikkoa löytääksesi erityisiä muotoilutyökaluja. Tässä on luettelo muotoilun mukautuksista, jotka voit tallentaa tyylillä:
-
Fontin muotoilu: Näyttää Fontti-valintaikkunan.
-
Kappaleen muotoilu: Näyttää Kappaleen valintaikkunan.
-
Välilehdet: Näyttää välilehdet-valintaikkunan.
-
Reuna : Näyttää Reunukset ja varjostukset -valintaikkunan.
-
Kieli: Näyttää Kieli-valintaikkunan.
-
Kehys: Näyttää Kehys-valintaikkunan.
-
Numerointi: Näyttää Luettelomerkit ja numerointi -valintaikkunan.
-
Pikanäppäin: Näyttää Mukauta näppäimistöä -valintaikkunan.
-
Tekstitehosteet: Näyttää Tekstitehosteet-valintaikkunan.
Valitsemalla Lisää malliin tyylisi tallennetaan Wordin Normal.dotm-malliin (oletusmalli, jota käytetään Wordin avautuessa). Jos tallennat tyylin Normal.dotm-tiedostoon, uusi tyylisi on siitä lähtien kaikkien asiakirjojen käytettävissä. Valitsemalla Lisää pikatyyliluetteloon lisää tyylisi nauhan Aloitus-välilehden Tyylit-galleriaan. Jos valitset Päivitä automaattisesti, Word päivittää tyylin automaattisesti sisällyttääkseen kaikki muotoilumuutokset, jotka teet tällä tyylillä muotoiltuihin objekteihin.