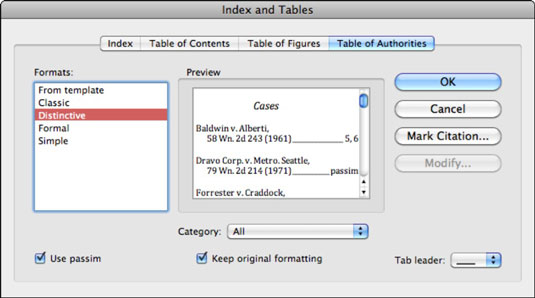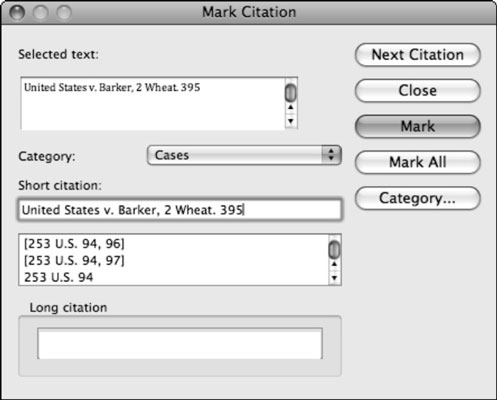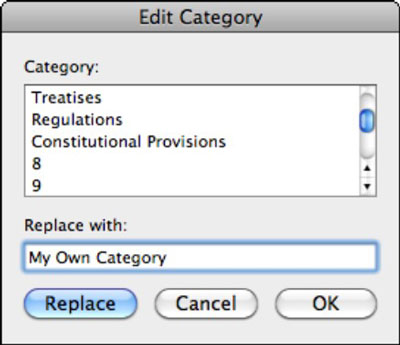Valtuutustaulukon luominen Wordissa Office 2011 for Macissa on kaksivaiheinen prosessi. Ensin valitset valitun tekstin indeksoitavaksi; sitten Word käyttää merkittyä tekstiä taulukon luomiseen.
Mikä on auktoriteettitaulukko? Jos olet asianajaja, asianajaja, avustaja, oikeustieteen opiskelija tai jokin muu juridinen beagle, tiedät, että auktoriteettitaulukko on luettelo viitteistä, jotka esiintyvät juridisessa asiakirjassa. Viittaukset voivat koostua säännöistä, tapauksista, säädöksistä ja niin edelleen.
Merkintäteksti sisällytettäväksi auktoriteettitaulukkoon
Merkitse valtuustaulukkoon sisällytettävä teksti seuraavasti:
Valitse Wordissa Lisää → Hakemisto ja taulukot.
Valitse Table of Authorities -välilehti.
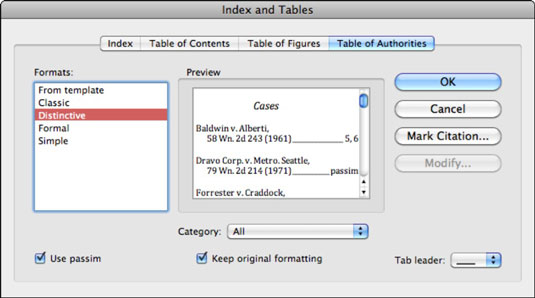
Tällä välilehdellä voit valita seuraavista esikatselua varten:
Muodot: luetteloi muototyyleistä, joista valita.
Käytä Passimia: Jos johonkin lainaukseen viitataan viidellä tai useammalla sivulla, voit näyttää sanan passim todellisten sivunumeroiden näyttämisen sijaan valitsemalla tämän valintaruudun.
Säilytä alkuperäinen muotoilu: Valitse tai poista valinta ja tarkkaile Esikatselua.
Tab L eader: Valitse ponnahdusvalikosta ja tarkkaile Esikatselua.
Napsauta Merkitse lainaus -painiketta avataksesi Merkitse lainaus -valintaikkunan.
Hakemisto ja taulukot -valintaikkuna katoaa ja korvataan Merkitse lainaus -valintaikkuna. Kun tämä valintaikkuna on auki, voit siirtyä edestakaisin valintaikkunan ja asiakirjan välillä.
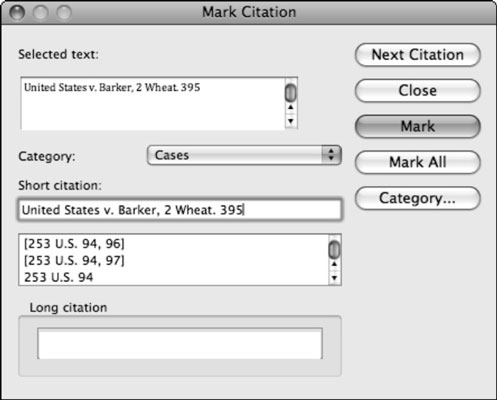
Napsauta Seuraava lainaus -painiketta.
Word etsii asiakirjasta mitä tahansa, joka näyttää lainaukselta, ja valitsee sitten todennäköisimmän merkin. Jos haluat merkitä ympäröivän tekstin lainaukseksi, valitse se vetämällä sen yli asiakirjassa. muussa tapauksessa napsauta Seuraava lainaus -painiketta uudelleen siirtyäksesi eteenpäin.
Napsauta mitä tahansa Merkitse lainaus -valintaikkunaa.
Valitse luokka Luokka-ponnahdusvalikosta.
Napsauta Merkitse-painiketta merkitäksesi valitun tekstin.
Napsauta Seuraava lainaus -painiketta siirtyäksesi seuraavaan merkitsemättömään mahdolliseen lainaukseen tai napsauta Sulje poistuaksesi Merkitse lainaus -valintaikkunasta.
Kun olet Merkitse lainaus -valintaikkunassa, voit napsauttaa Luokka-painiketta avataksesi Muokkaa luokkaa -valintaikkunan. Täällä voit muuttaa Luokka-ponnahdusvalikossa näkyviä oletuskategorian nimiä.
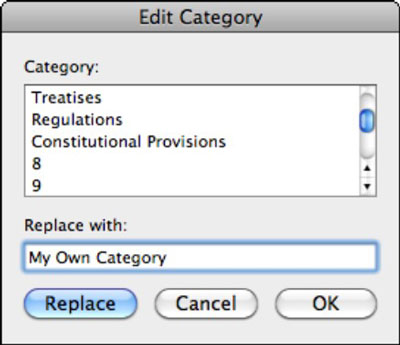
Viranomaisten pöydän rakentaminen
Kun olet lopettanut lainausten merkitsemisen, luo auktoriteettitaulukko seuraavasti:
Napsauta asiakirjaa asettaaksesi lisäyskohdistimen kohtaan, jossa haluat auktoriteettitaulukon näkyvän.
Valitse Wordissa Lisää → Hakemisto ja taulukot ja napsauta Valtuuksien taulukko -välilehteä.
Valitse muodot, luokka ja muut haluamasi vaihtoehdot.
Napsauta OK luodaksesi auktoriteettitaulukon.