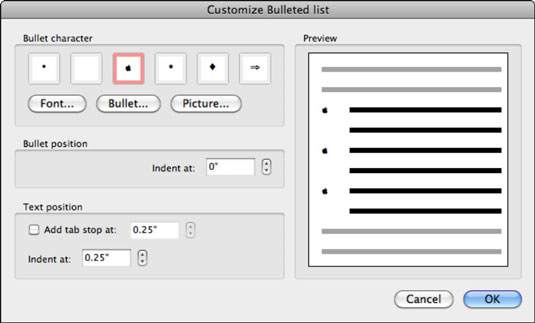Hienosäädä Word 2011 for Mac -asiakirjoihin lisäämiesi luettelomerkkien muotoilua. Voit tehdä tämän siirtymällä Office 2011 for Macin valintanauhaan. Aseta ensin lisäyskohdistin asiakirjan luettelomerkkitason sisään. Voit näyttää luettelomerkitytyylit napsauttamalla pientä kolmiota Luettelomerkitty luettelo -painikkeen oikealla puolella. Tämä näyttää Bullet-gallerian. Valitse luettelon nykyiselle sisennystasolle käytettävä luettelotyyli Äskettäin käytetyistä luettelomerkeistä, luettelomerkkikirjastosta tai asiakirjaluetteloista.
Kun valitset Määritä uusi luettelomerkki -vaihtoehdon luettelomerkkigallerian alareunasta, näyttöön tulee Mukauta luettelomerkkiluettelo -valintaikkuna. Tämän valintaikkunan avulla voit mukauttaa luettelomerkkejä.
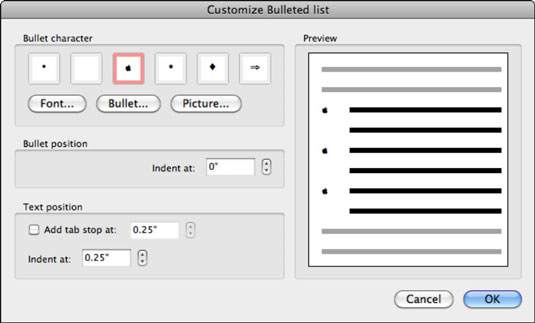
Mukauta luettelomerkitty luettelo -valintaikkunan yläosassa on Luettelomerkki-osio, jossa näet kunkin asiakirjan tason luettelomerkit. Jos haluat muuttaa luettelomerkkiä, valitse yksi niistä, napsauta jotakin seuraavista painikkeista ja tarkkaile esikatselua:
-
Fontti: Näyttää Muotoile fontti -valintaikkunan. Voit valita minkä tahansa järjestelmäsi fontin ja muotoilla merkin tarkasti.
-
Luettelomerkki: Näyttää Symboli-valintaikkunan. Valitse monista kirjasimissasi olevista erikoismerkeistä.
-
Kuva: Näyttää tiedoston Avaa selain, jossa voit valita (toivottavasti hyvin pienen) kuvan luodiksi.
Käytä Luodin sijainti -kohdassa olevaa spinner-säädintä määrittääksesi, kuinka paljon luotia sisennetään.
Valintaikkunan Tekstin sijainti -osiossa saat seuraavat vaihtoehdot:
-
Lisää sarkain: Kun tämä vaihtoehto on valittuna, tämä vaihtoehto lisää sarkaimen kohtaan, jonka määrität spinner-säätimellä.
-
Sisennys: Aseta luodin sisennys spinner-säätimellä.