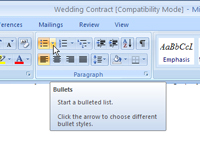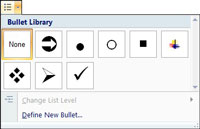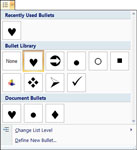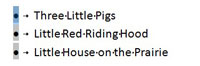Nopein tapa luoda mukautettu luettelomerkitty luettelo Word 2007:ssä on muuttaa olemassa olevan (tai automaattisesti luodun) luettelomerkityn luettelon muotoilua. Word muotoilee tekstin automaattisesti luettelomerkityksi luetteloksi, kun aloitat kappaleen * tai > tai -> tai <> tai – jota seuraa välilyönti, Word muuttaa kirjoittamasi tekstin luettelomerkiksi ja sarkaimeksi, lisää luettelomerkkimerkin kappaleeseen, ja luo ¼ tuuman riippuvan sisennyksen. (Jos kappaleissa on jo riippuvia sisennyksiä, alkuperäiset asetukset säilyvät.)
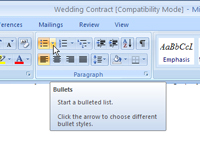
1 Siirrä hiiren osoitin Bullet-painikkeen vieressä olevan pienen alaspäin osoittavan nuolen päälle.
Bullet-painike (ensimmäinen nauhan Kappale-välilehden ylemmässä painikerivissä) tarjoaa työkaluvihjeen.
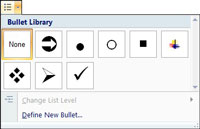
2Napsauta Bullets-painikkeen vieressä olevaa nuolta näyttääksesi luettelomerkkityylien gallerian.
Gallerian Bullet Library -osa näyttää (ja tallentaa) suosikkiluotejasi.
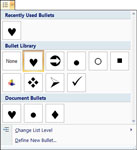
3Jos sinulla on muita avoimia dokumentteja, joissa on luettelomerkitty luettelo, tarkista niistä, onko niissä suosikkiluetteloita.
Asiakirjan luettelomerkit -osiossa luetellaan kaikki luettelomerkit kaikissa tällä hetkellä avoinna olevissa asiakirjoissa.
4Jos haluat lisätä luettelomerkin Bullet-kirjastoon, napsauta luettelomerkkiä hiiren kakkospainikkeella ja valitse Lisää kirjastoon.
Kun lisäät luettelomerkin Bullet-kirjastoosi Asiakirjaluettelomerkit -kokoelmasta, luettelomerkki on käytettävissä kaikissa asiakirjoissasi.
5Jos haluat poistaa luettelomerkin Bullet-kirjastosta, napsauta sitä hiiren kakkospainikkeella ja valitse Poista.
Luettelomerkin poistaminen Bullet-kirjastosta ei poista sitä asiakirjasi luetteloista.
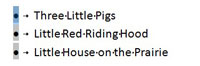
6 Napsauta luettelossa olevaa luettelomerkkiä ja tarkista, että se vastaa kaikkia luettelon luettelomerkkejä.
Yhden luettelomerkin napsauttaminen korostaa luettelon kaikki luettelomerkityt kohteet.