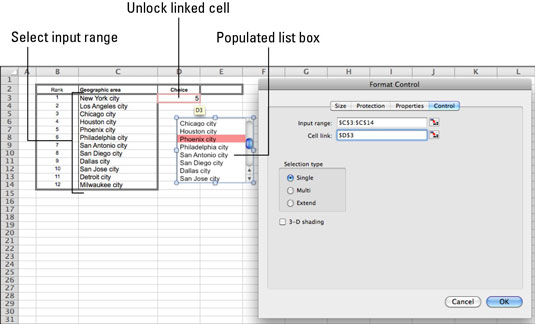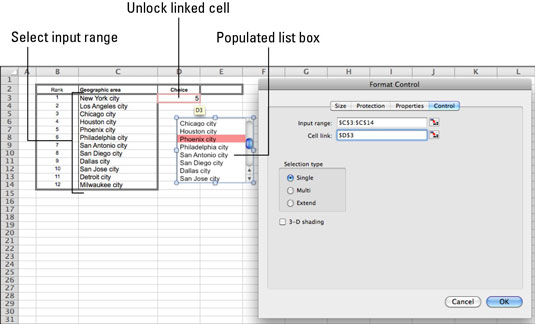Käytä luetteloruutua, kun teet lomaketta Excel 2011 for Macissa, ja sinulla on pitkä luettelo kohteista, joista sinun on tehtävä valinta. Luetteloruutu ilmoittaa valitun kohteen numerolla, joka osoittaa kuinka monta kohdetta luettelon yläosasta on valittu.
Ensimmäinen kohde on #1, toinen #2 ja niin edelleen. Luetteloruudussa on sisäänrakennettu vierityspalkki. Luetteloruudun täyttämiseen käytettävä solualue voidaan piilottaa tai sijoittaa eri laskentataulukkoon.
Voit lisätä luetteloruudun laskentataulukkoon seuraavasti:
Kun lomake on suojaamaton, napsauta List Box -ohjainta nauhan Kehittäjä-välilehdellä.
Vedä vinosti ja päästä sitten hiirestä irti.
Tyhjä luetteloruutu tulee näkyviin, ja se on valittuna laskentataulukossasi.
Napsauta hiiren kakkospainikkeella uutta luetteloruudun ohjausobjektia ja valitse ponnahdusvalikosta Format Control.
Muotoilun hallinta -valintaikkuna tulee näkyviin.
Valitse Muotoile ohjausobjekti -valintaikkunan Ohjaus-välilehdellä sarakkeesta alue, jolla on arvot, joita haluat käyttää ohjausobjektin täyttämiseen.
Älä sisällytä otsikkoa; sisältää vain dataa sisältävät solut. Tyhjät eivät näytä oikealta ohjausobjektissa, joten varmista, että tietosi ovat peräkkäisiä.
Aseta Muotoilun hallinta -valintaikkunan Ohjaus-välilehdellä solulinkki napsauttamalla tyhjää solulinkkikenttää ja napsauttamalla sitten minkä tahansa laskentataulukon solua.
Linkitetty solu näkyy valintaikkunan Cell Link -kentässä. Tässä solussa näkyy lomakkeen käyttäjän valinta.
Valitse Muotoilun hallinta -valintaikkunan Ohjaus-välilehdellä valintatyyppi.
Kolmesta valintatyypistä vain Single hyödyntää linkitettyä laskentataulukon solua. Moni- ja Exten-valintatyypit antavat käyttäjien valita useamman kuin yhden kohteen luetteloruudusta, mutta tarvitset VBA:n määrittääksesi, mikä valittiin.
Poista linkitetyn solun lukitus poistamalla Locked-valintaruudun valinta Format Control -valintaikkunan Suojaus-välilehdessä.
Ohjaus ei toimi, kun suojaat laskentataulukon, ellet avaa linkitetyn solun lukitusta.
Napsauta OK sulkeaksesi Muotoilun hallinta -valintaikkunan.