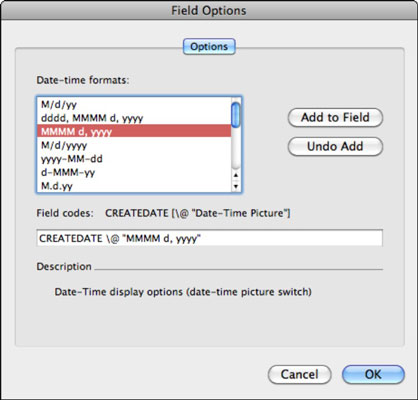Office 2011 for Macissa Word-kentät voivat auttaa sinua suorittamaan monenlaisia tehtäviä, mukaan lukien kaikenlainen automatisointi. Voit luoda Word 2011:ssä kentän (tässä tapauksessa kentän, joka näyttää kellonajan) ja voit lisätä valinnaisia muotoiluja. Aloita uudella, tyhjällä asiakirjalla:
Napsauta Wordin vakiotyökalurivin Uusi-painiketta avataksesi uuden, tyhjän Word-asiakirjan.
Valitse Lisää → Kenttä.
Valitse Luokat-luettelosta Päivämäärä ja aika.
Valitse Kenttien nimet -luettelosta Aika.
Valintaikkunan kuvaukseksi vaihtuu Nykyinen aika.
Napsauta Asetukset-painiketta.
Valitse MMMM d, yyyy Date-Time Formats -luettelosta.
Jos asut muualla kuin Yhdysvalloissa, sinun on ehkä valittava d MMMM, yyyy. Sinun täytyy vetää vierityspalkkia hieman alas nähdäksesi tämän muodon. Tämä vain vaihtaa kuukauden ja päivämäärän sijoituksen!
Seuraavassa luettelossa m tarkoittaa kuukautta, d tarkoittaa päivää ja y tarkoittaa vuotta (kuten Excelissä):
-
M näyttää kuukauden numeron.
-
MM näyttää kuukauden kaksinumeroisen luvun.
-
MMM näyttää kuukauden kolmikirjaimisen lyhenteen.
-
MMMM näyttää kuukauden kirjoitettuna.
-
d näyttää päivämäärän numeron.
-
dd näyttää päivämäärän kaksinumeroisena numerona.
-
ddd näyttää viikonpäivän kolmikirjaimisena lyhenteenä.
-
dddd näyttää viikonpäivän kirjoitettuna.
-
yy näyttää kaksinumeroisen vuoden.
-
yyyy näyttää nelinumeroisen vuoden.
Napsauta Lisää kenttään -painiketta lisätäksesi muotoilun kenttään.
Napsauta OK sulkeaksesi Kentän asetukset -valintaikkunan ja napsauta sitten OK sulkeaksesi Kenttä-valintaikkunan.
Nykyinen aika näkyy asiakirjassa kytkimen muotoilulla. Jos tarkastelet kenttäkoodia vaiheen 8 suorittamisen jälkeen, näet @ ja valittu muoto lisätään kenttäkoodiin muodossa AIKA @ ” MMMM d, yyyy “. Kun lisäät valintoja kenttäkoodiin, ne näytetään kenoviivan jälkeen ja niitä kutsutaan kytkimiksi.
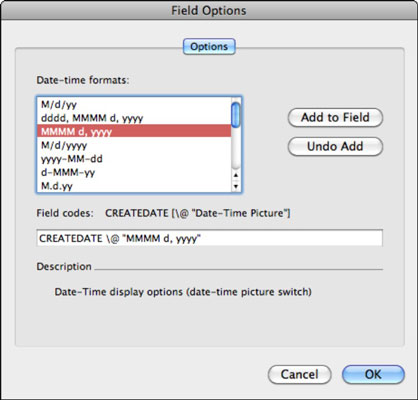
Katso uutta kenttäkoodiasi ja vertaa eroja ennen ja jälkeen muotoilukytkimen lisäämisen seuraavan esimerkin mukaisesti. Olisit voinut kirjoittaa kaiken muotoilun, mutta Word kirjoitti sen puolestasi. Mene eteenpäin ja kokeile muotokoodia. Kokeile erilaisia muunnelmia, jotka on lueteltu Kentän asetukset -valintaikkunassa, kuten Mdyy, ja huomaa lainausmerkkien sijoittelu, jos sellaisia on. Lainausmerkit Word-kentissä käskevät Wordia tekemään tiettyjä asioita. Tässä tapauksessa he määrittävät käytettävän muotoilun.
11:57 AM
{TIME *MERGEFORMAT}
18. kesäkuuta 2010
{TIME @ "MMMM d, yyyy" *MERGEFORMAT}
Aika on melko tyypillinen Word-kenttä.