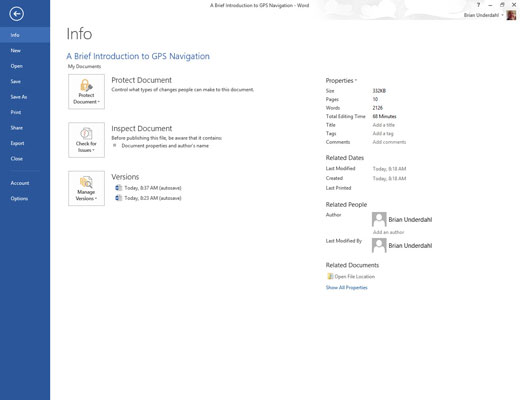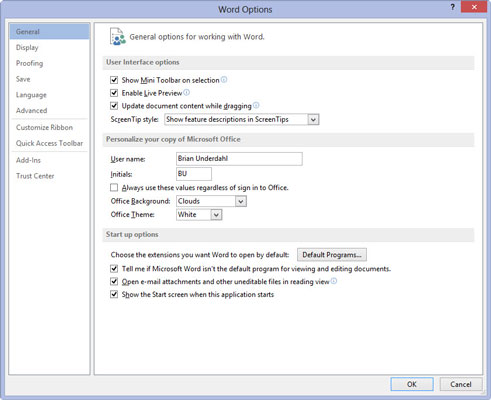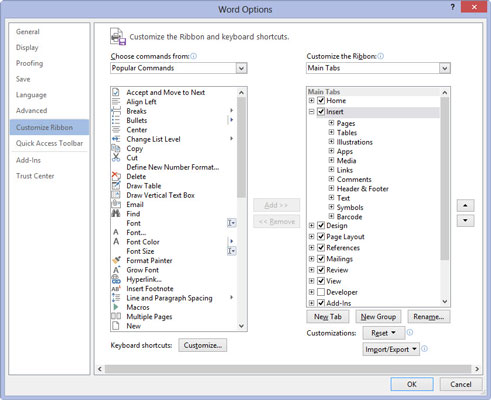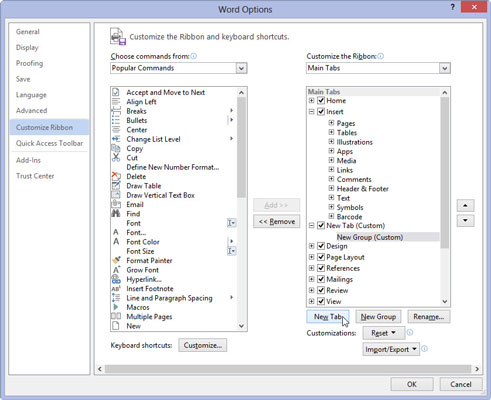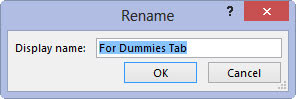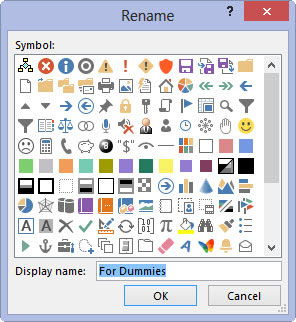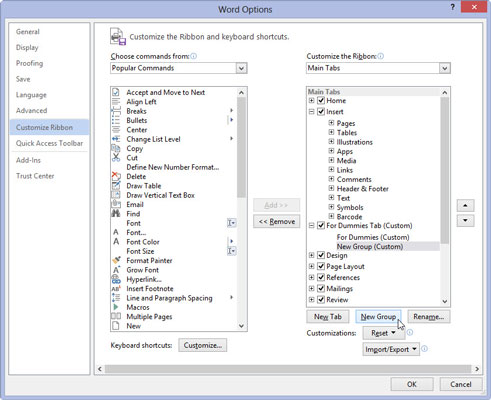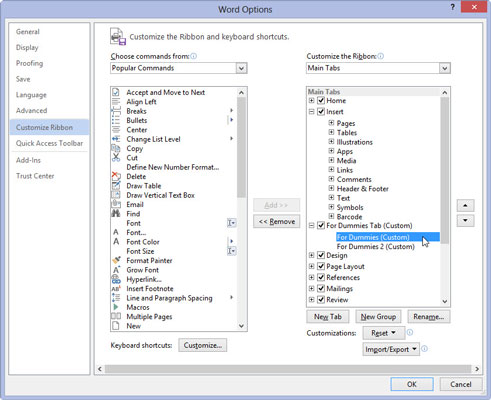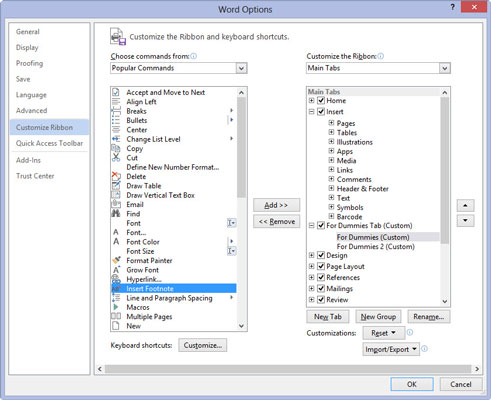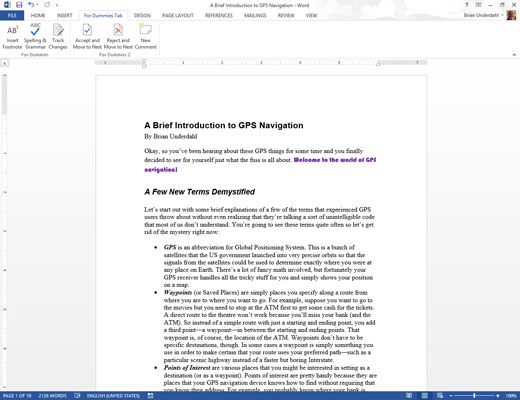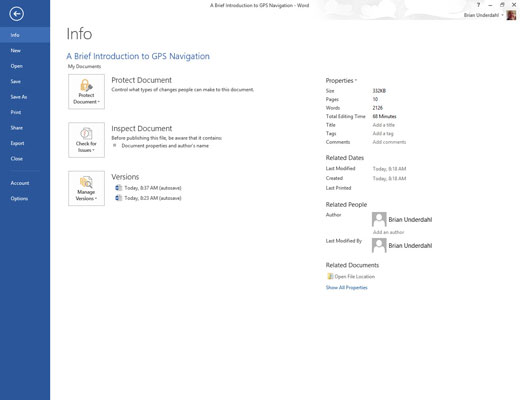
Napsauta Tiedosto-välilehteä.
Word näyttää Backstage-näkymän, jossa voit tehdä muutoksia.
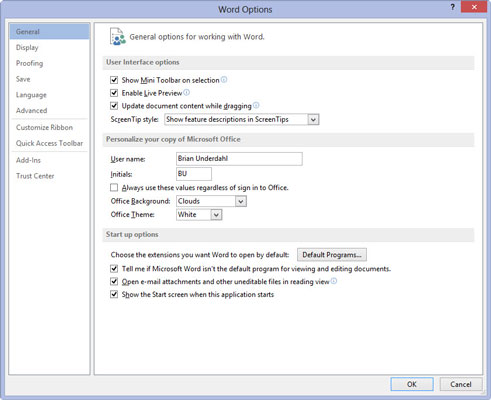
Valitse Asetukset.
Tämä avaa Wordin asetukset -valintaikkunan, jossa voit valita useita Wordin toimintaan vaikuttavia asetuksia.
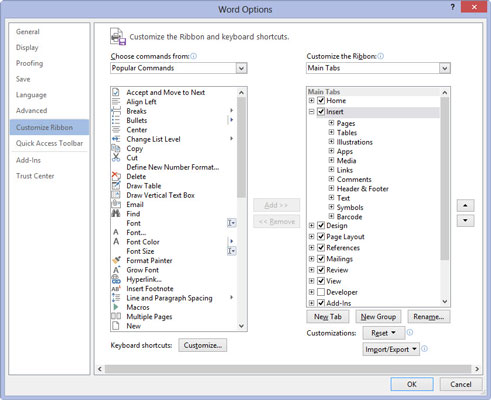
Valitse Wordin asetukset -ikkunassa Mukauta nauhaa.
Wordin asetukset -ikkuna muuttaa ulkoasuaan. Nauhan välilehdet on lueteltu oikealla; Sanakomennot näkyvät vasemmalla.
Valitse Wordin asetukset -ikkunassa Mukauta nauhaa.
Wordin asetukset -ikkuna muuttaa ulkoasuaan. Nauhan välilehdet on lueteltu oikealla; Sanakomennot näkyvät vasemmalla.
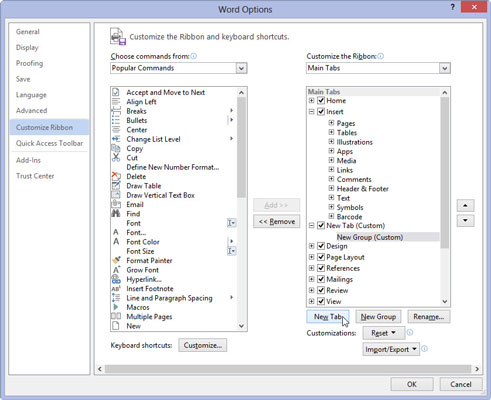
Napsauta Uusi välilehti -painiketta luodaksesi oman mukautetun välilehden.
Välilehden nimi on Uusi välilehti. Jos pidät siitä, voit jatkaa. Jos ei, noudata seuraavia vaiheita.
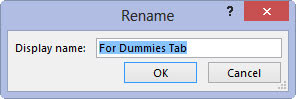
Valitse Uusi välilehti -kohde ja napsauta Nimeä uudelleen -painiketta.
Nimeä välilehti jollakin kuvaavalla tavalla, kuten Yksisarvinen tai Hockey Puck. Napsauta OK lukitaksesi uuden nimen.
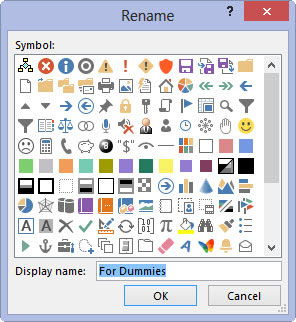
Napsauta Uusi ryhmä (mukautettu) -kohdetta nimetäksesi sen myös uudelleen: Kun olet valinnut kohteen, napsauta Nimeä uudelleen -painiketta ja kirjoita uusi nimi.
Kaikissa välilehdissä on oltava vähintään yksi ryhmä. Voit täyttää kyseisen ryhmän komennoilla tai luoda toisen ryhmän ja jakaa komennot asioiden järjestämiseksi. Se on sinusta kiinni.
Napsauta Uusi ryhmä (mukautettu) -kohdetta nimetäksesi sen myös uudelleen: Kun olet valinnut kohteen, napsauta Nimeä uudelleen -painiketta ja kirjoita uusi nimi.
Kaikissa välilehdissä on oltava vähintään yksi ryhmä. Voit täyttää kyseisen ryhmän komennoilla tai luoda toisen ryhmän ja jakaa komennot asioiden järjestämiseksi. Se on sinusta kiinni.
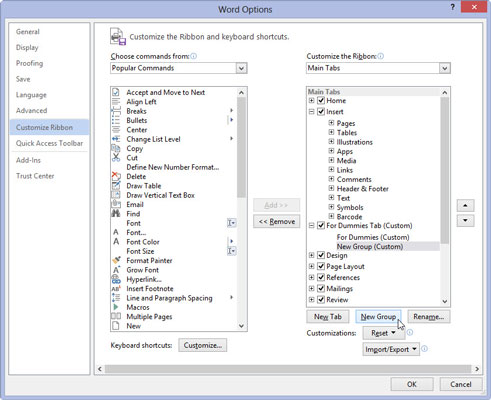
Luo uusi ryhmä napsauttamalla Uusi ryhmä -painiketta.
Uusi ryhmä tulee näkyviin. Noudata ohjeita nimetä se muuksi kuin uudeksi ryhmäksi.
Seuraava vaihe tässä tuotannossa on täyttää välilehti ja sen ryhmä(t) Wordin komentopainikkeilla.
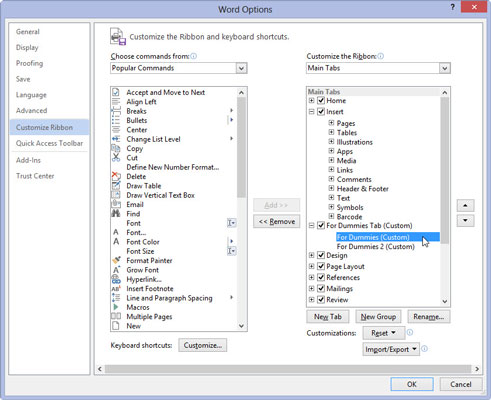
Varmista, että uuden välilehden ryhmä on valittuna näytön oikeasta reunasta.
Lisäämäsi komennot lisätään valittuna olevaan ryhmään. Haluat luultavasti lisätä asiaan liittyviä komentoja samaan ryhmään.
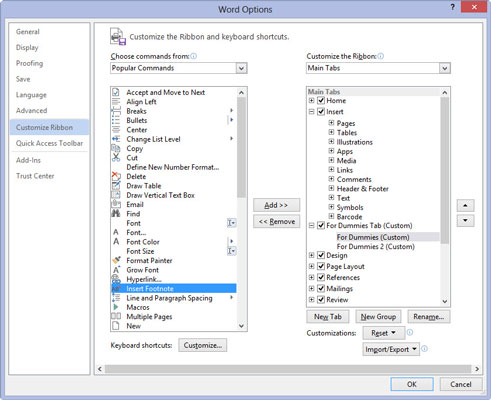
1
Valitse komento näytön vasemmalta puolelta.
Voit valita komentoluokan valintaikkunan yläreunassa olevasta valikkoluettelosta. Suositut komennot luettelee vain yleiset Word-komennot. Kaikki komennot -kohdassa luetellaan kaikki mahdolliset Word-komennot.
1
Valitse komento näytön vasemmalta puolelta.
Voit valita komentoluokan valintaikkunan yläreunassa olevasta valikkoluettelosta. Suositut komennot luettelee vain yleiset Word-komennot. Kaikki komennot -kohdassa luetellaan kaikki mahdolliset Word-komennot.
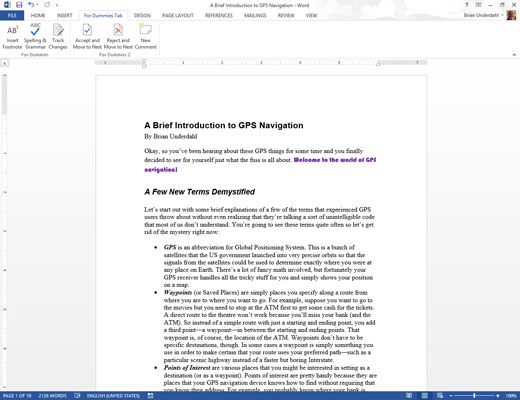
1
Napsauta Lisää-painiketta asettaaksesi komennon uudelle välilehdelle ja ryhmälle.
Täytä välilehti toistamalla kaksi viimeistä vaihetta.
Napsauta OK-painiketta, kun olet valmis. Älä huoli; voit aina muokata välilehteä toistamalla vaiheet 1–3 ja siirtämällä tai järjestämällä sitten kohteita ryhmissä.