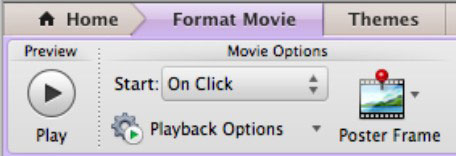Lisää elokuvia tai elokuvaleikkeitä PowerPoint-diaan Office 2011 for Macissa, jos tarvitset visuaalisia apuvälineitä videoiden muodossa. PowerPoint 2011 for Mac tarjoaa muutamia tapoja tehdä tämä:
Sen lisäksi, että lisäät elokuvan diaan Lisää elokuva -valintaikkunan tai Mediaselaimen avulla, voit lisätä elokuvan vetämällä sen dialle Finderista.
Kun elokuvakuvake on valittuna, kurkista nauhaan. Sieltä löydät uusien tarjousten juhlan. Napsauta nauhan Muotoile elokuva -välilehteä.
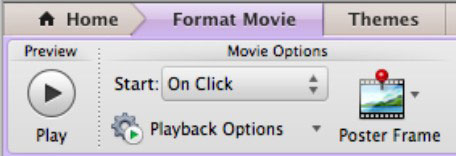
Nauhan Muotoile elokuva -välilehden Movie Options -ryhmässä voit määrittää, miten elokuvasi käyttäytyy esityksen aikana:
-
Aloita: Valitse yksi näistä kahdesta vaihtoehdosta tästä ponnahdusvalikosta, ja elokuvasi toistetaan automaattisesti tai napsautuksella (jälkimmäinen on oletusasetus).
-
Toistoasetukset: Valitse seuraavista ponnahdusvalikon vaihtoehdoista:
-
Toista koko näytöllä: Käytä tätä vaihtoehtoa, jotta kun elokuvaa toistetaan esityksen aikana, elokuva täyttää koko näytön.
-
Piilota toiston aikana: Käytä tätä vaihtoehtoa estääksesi elokuvan paikkamerkkiä näkymästä esityksen toiston aikana.
-
Loop Until Stopped: Elokuvasi kiertää jatkuvasti, kunnes pysäytät sen, esimerkiksi siirtymällä seuraavaan diaan.
-
Kelaa taaksepäin toiston jälkeen: Kun tämä vaihtoehto on valittuna, elokuvatiedosto alkaa alusta joka kerta, kun sitä napsautetaan esityksen ollessa käynnissä.
Sekä elokuvien että äänileikkeiden osalta voit poistaa median ohjauspalkin käytöstä (puolittain läpinäkyvät toistoohjaimet, jotka näkyvät minkä tahansa median päällä diaesitystilassa) napsauttamalla nauhan Diaesitys-välilehteä ja poistamalla valinnan vaihtoehdosta nimeltä Näytä mediaohjaimet.
-
Julistekehys: Julistekehys on kuva, jonka näet elokuvan paikkamerkissä. Kun napsautat Julistekehys -painiketta Elokuvan asetukset -ryhmässä nauhan Muotoile elokuva -välilehdellä, voit valita nykyisen kehyksen tai kuvan tiedostosta.