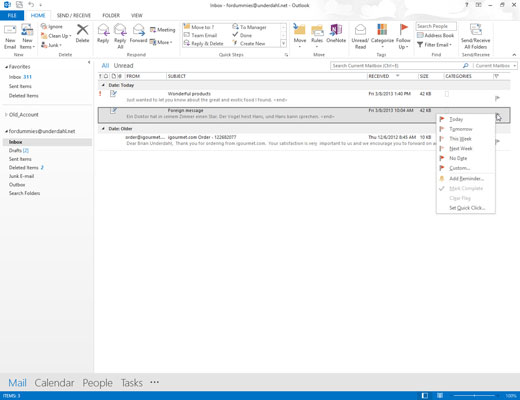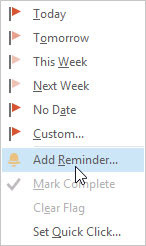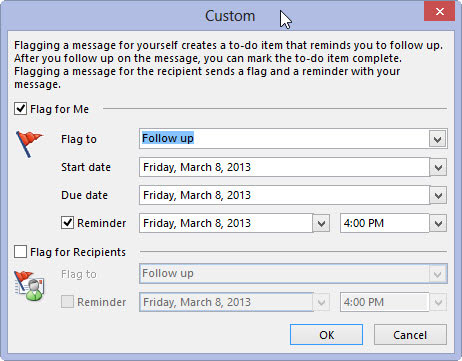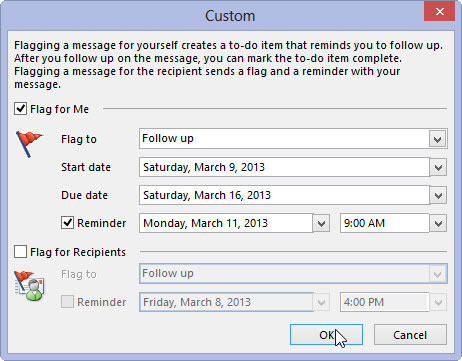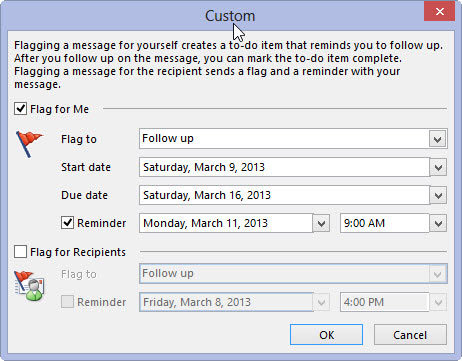Napsauta navigointipalkin Sähköposti-painiketta (tai paina Ctrl+Shift+I).
Saapuneet-näyttö avautuu ja näyttää saapuvan postin.
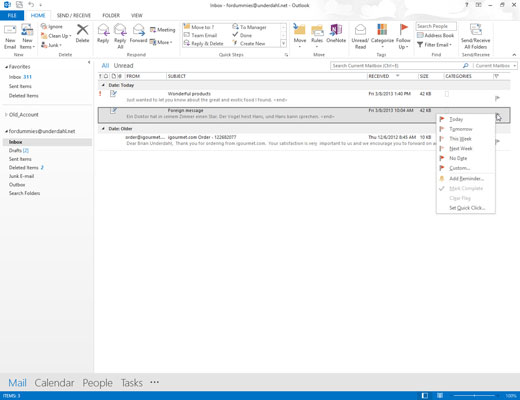
Napsauta hiiren kakkospainikkeella sen viestin lippua, jonka haluat merkitä.
Lipun pikavalikko tulee näkyviin.
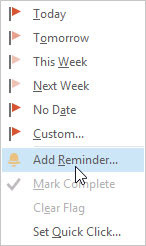
Valitse Lisää muistutus.
Mukautettu-valintaikkuna tulee näkyviin. Jos napsautat tässä vaiheessa OK-painiketta (tai painat Enter), viestisi merkitään ja asetetaan muistuttamaan sinua tänään klo 16.00. Se voi olla hieman liian aikaista - varsinkin jos kello on jo kello 16:00 jälkeen - joten voit määrittää tarkempia asetuksia käyttämällä muita vaiheita.
Valitse Lisää muistutus.
Mukautettu-valintaikkuna tulee näkyviin. Jos napsautat tässä vaiheessa OK-painiketta (tai painat Enter), viestisi merkitään ja asetetaan muistuttamaan sinua tänään klo 16.00. Se voi olla hieman liian aikaista - varsinkin jos kello on jo kello 16:00 jälkeen - joten voit määrittää tarkempia asetuksia käyttämällä muita vaiheita.
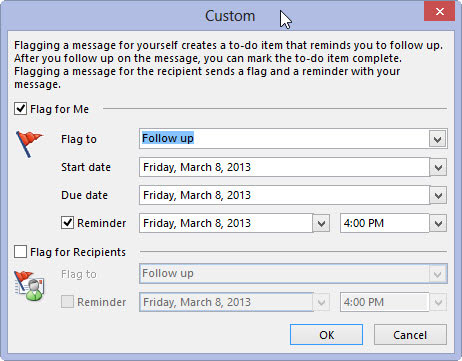
Napsauta Merkitse -tekstiruudun oikeassa reunassa olevaa kolmiota ja valitse jokin valikon kohdista (tai kirjoita oma valintasi).
Yksi kätevä lippu on Follow Up, joka muistuttaa sinua tapaamisen tai muun järjestelyn vahvistamisesta.
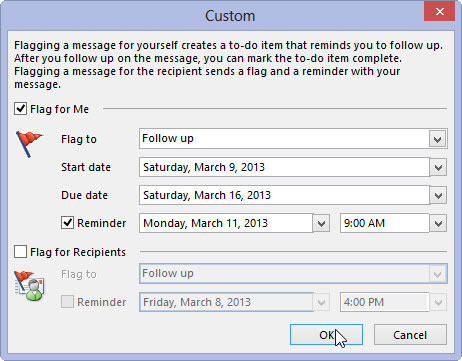
Kirjoita päivämäärät Aloituspäivä-, Eräpäivä-, Muistutus- tai kaikkiin ruutuihin.
Muistutus-ruutuun kirjoittamasi päivämäärä ja kellonaika osoittavat, milloin muistutus ponnahtaa näyttöön, jotta voit palata muistiin. Kaksi muuta päivämäärää auttavat sinua pitämään kirjaa siitä, kuinka monta tehtävää jongleeraat kerralla. Voit olla melko löysä päivämäärien syöttämisessä Outlookissa.
Voit kirjoittaa päivämäärän 2.3.2013 ; Outlook ymmärtää. Voit kirjoittaa maaliskuun ensimmäisen keskiviikon ; Outlook ymmärtää. Voit kirjoittaa viikon keskiviikosta alkaen ; Outlook ymmärtää tämän tarkoittavan "seitsemän päivää tämän päivän jälkeen tulevan keskiviikon jälkeen". Sinun ei tarvitse huolehtia edes isoista kirjaimista.
Jos haluat mieluummin valita päivämäärän kalenterista, voit napsauttaa minkä tahansa päivämääräruudun oikeassa päässä olevaa nuolta avataksesi kalenterin ja napsauta sitten haluamaasi päivämäärää.
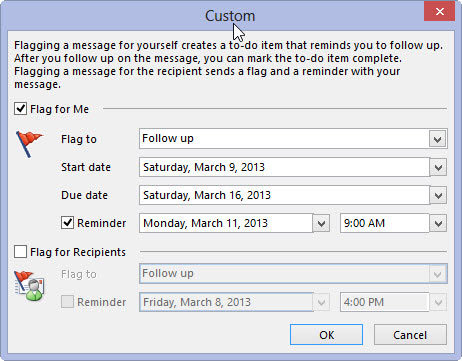
Napsauta OK.
Kun Mukautettuun valintaikkunaan kirjoittamasi muistutuspäivämäärä saapuu, muistutusvalintaikkuna auttaa sinua antamaan hellävaraisen tönäyksen.