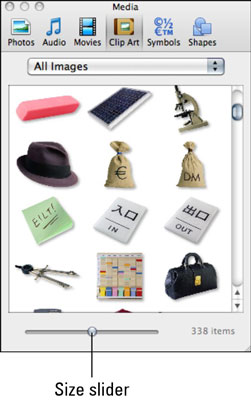Office 2011 for mac tarjoaa kaksi selvästi erilaista tapaa selata ClipArt-kokoelmaasi. Nopea ja helppo tapa on käyttää mediaselaimen ClipArt-välilehteä. Clip Gallery tarjoaa tehokkaamman tavan työskennellä leikkeiden kanssa.
ClipArt-kuvan lisääminen mediaselaimesta
Mediaselaimen ClipArt-välilehti näyttää ClipArt-kokoelmasi. Napsauta selaimen yläreunassa Kaikki kuvat nähdäksesi ponnahdusvalikon, jonka avulla voit suodattaa tuloksia esivalittujen luokkien mukaan. Muuta leikkeen esikatselun kokoa vetämällä alhaalla vasemmalla ja oikealla olevaa liukusäädintä.
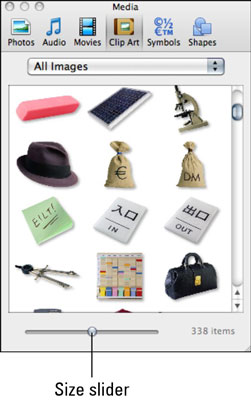
Office 2011 Clip Galleryn hallitseminen
Toinen tapa tarkastella ClipArt-kokoelmaasi on Clip Gallery. Ihmettelet luultavasti kuinka saada leikkeet Clip Gallerysta asiakirjaan. Se on helppoa. Avaa ensin Clip Gallery valitsemalla Insert → Clip Art → Clip Art Gallery. Valitse leikegalleriassa haluamasi leike ja tee jokin seuraavista:
-
Kaksoisnapsauta leikekuvaa. Saatat ajatella, ettei mitään tapahtunut. Itse asiassa joka kerta, kun kaksoisnapsautat leikekuvaa, se sijoitetaan asiakirjasi Clip Gallery -ikkunan taakse. Älä siis kaksoisnapsauta useammin kuin kerran!
-
Napsauta Lisää-painiketta. Tämä vaihtoehto sulkee Clip Gallery -ikkunan ja sijoittaa ClipArt-kappaleen asiakirjaan. Pidä Shift-näppäintä painettuna valitaksesi useamman kuin yhden leikkeen.
-
Vedä ClipArt-kappale Clip Gallerysta asiakirjaasi. Jos Clip Gallery peittää asiakirjasi, sinun on vedettävä Clip Gallery ikkunaa hieman, jotta näet sekä tämän ikkunan että asiakirjasi samanaikaisesti.
Lisää ClipArt-kuvia
Mediaselain näyttää vain rajoitetun kokoelman kuvia ja piirroksia, jotka kuuluvat laajempaan Office Online Images and Media -kokoelmaan, joka sisältää miljoonia kuvia, piirroksia, ääniä ja animaatioita.
Microsoft Officen ylpeänä omistajana sinulla on oikeus käyttää sisältöä, joka on saatavilla Office Onlinesta osoitteessa www.office.com. Jos vierailet kyseisellä sivustolla, saatat löytää sen kokonaan Windows-keskeiseltä. Mutta älä huoli – kaikki tältä sivustolta ladattavat leikekuvat toimivat Office for Mac -sovelluksissa.