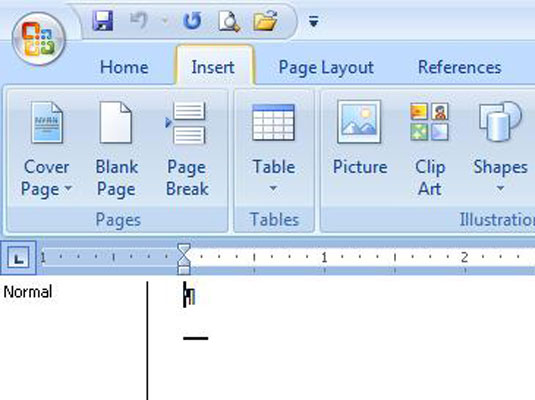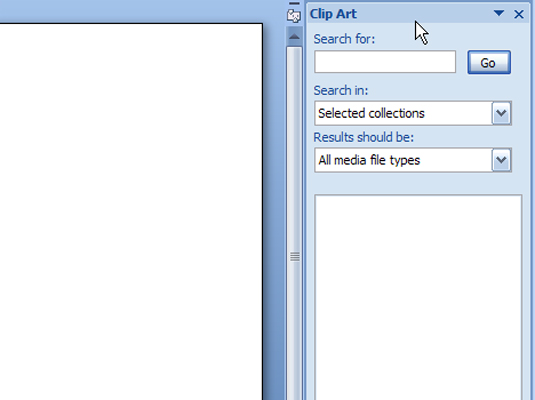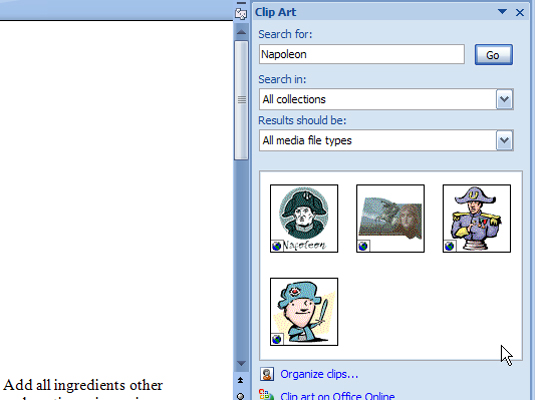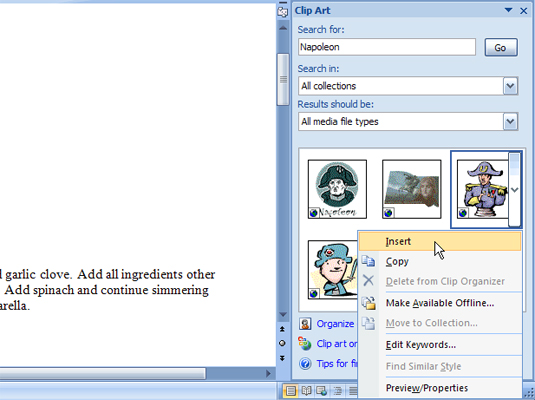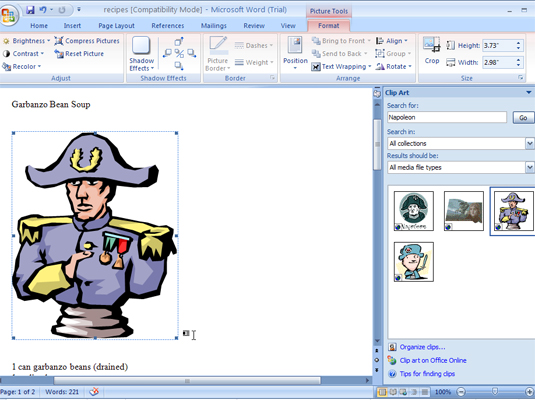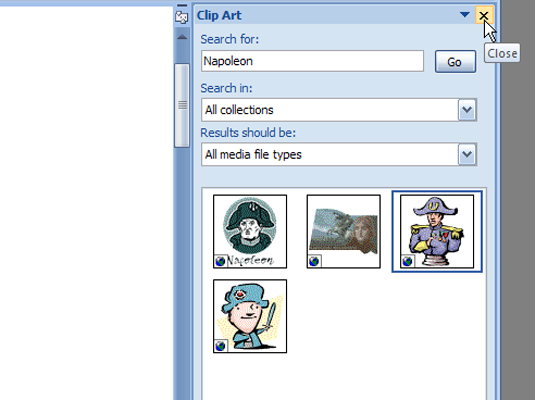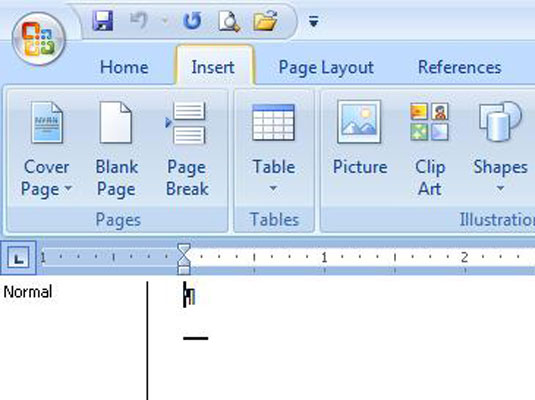
Napsauta nauhan Lisää-välilehteä.
Nauha sijaitsee Word 2007:n näytön yläosassa.
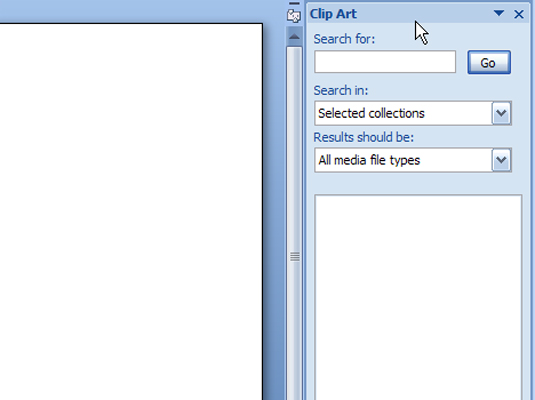
Napsauta Kuvitukset-ryhmässä ClipArt-painiketta.
ClipArt-tehtäväruutu tulee näkyviin. Aivan kuten etsit kiintolevyltä kuvaa, etsit taidetta ClipArt-kirjastosta. Erona on, että toisin kuin tietokoneen kiintolevyllä oleva digitaalinen elämäsi, ClipArt-kirjasto on järjestetty .
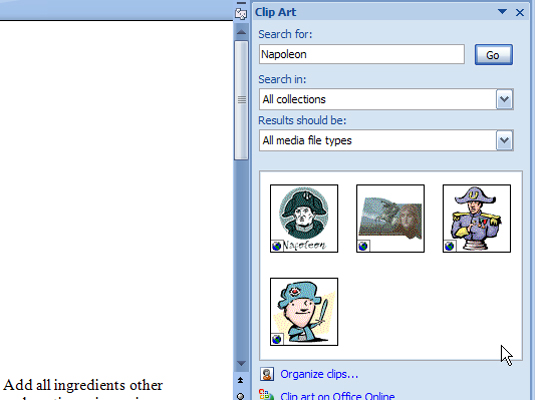
Kirjoita Etsi-ruutuun haluamasi kuvaus ja napsauta sitten Siirry-painiketta
Esimerkiksi kuva Napoleonista voi sopia hyvin vuoden 1812 sodan raporttiisi. Kirjoita kenttään Napoleon ja napsauta sitten Go.
Kun napsautat Siirry, tulokset näkyvät tehtäväruudussa. Tarkastele tuloksia ja huomaa, että jos saat nippuja tuloksia, saatat joutua vierittämään hieman nähdäksesi kaikki leikekuvat. Jos et löydä haluamaasi, tarkenna hakuasi Hae-ruudussa ja napsauta Siirry uudelleen.
Kirjoita Etsi-ruutuun haluamasi kuvaus ja napsauta sitten Siirry-painiketta
Esimerkiksi kuva Napoleonista voi sopia hyvin vuoden 1812 sodan raporttiisi. Kirjoita kenttään Napoleon ja napsauta sitten Go.
Kun napsautat Siirry, tulokset näkyvät tehtäväruudussa. Tarkastele tuloksia ja huomaa, että jos saat nippuja tuloksia, saatat joutua vierittämään hieman nähdäksesi kaikki leikekuvat. Jos et löydä haluamaasi, tarkenna hakuasi Hae-ruudussa ja napsauta Siirry uudelleen.
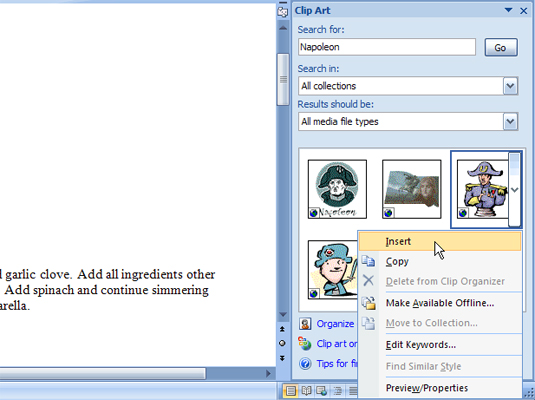
Osoita osoitinta haluamaasi kuvaan.
ClipArt-kuvan reunaan tulee valikkopainike.
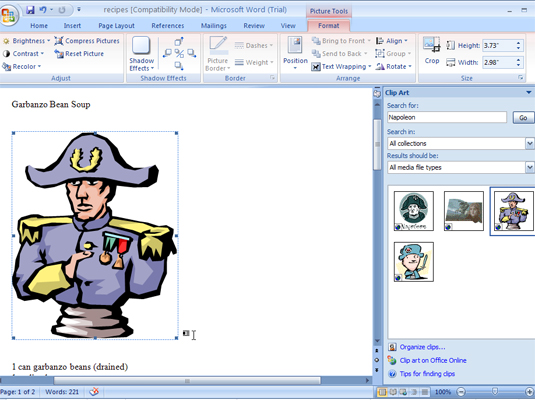
Napsauta valikkopainiketta ja valitse Lisää.
Kuva sijoitetaan asiakirjaan, aivan kuin se olisi iso hahmo, juuri siinä kohdassa, jossa lisäysosoitin vilkkuu.
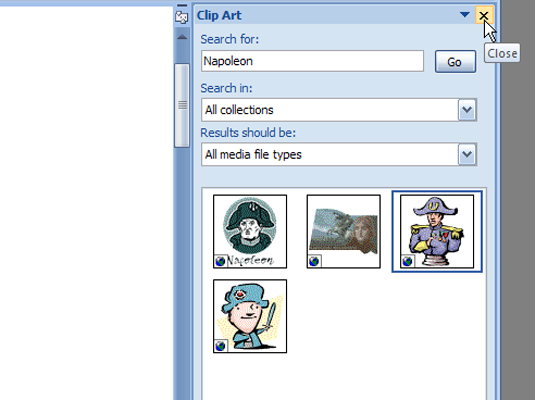
Sulje ClipArt-tehtäväruutu napsauttamalla X sen oikeassa yläkulmassa.
ClipArt-tehtäväruutu katoaa, ja voit vapaasti jatkaa mitä tahansa villiä ja hullua asiaa, jonka haluat tehdä asiakirjalle seuraavaksi.