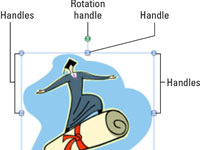Microsoft Word 2008 for Mac on tietysti tekstinkäsittelyohjelma, mutta se tarjoaa myös jonkin verran hallintaa siihen, miten voit saada kuvat näyttämään asiakirjoissasi. Wordin perustyökalujen avulla voit muuttaa asiakirjoihin lisättävien kuvien kokoa ja ulkoasua.
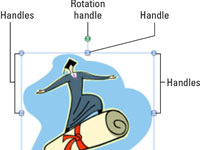
1Jos haluat muokata asiakirjassasi olevaa kuvaa, valitse se napsauttamalla asiakirjassa olevaa kuvaa.
Kun kuva on valittu, se näyttää kahvat jokaisessa kulmassa ja kummankin sivun keskellä. Siinä on myös vihreä kiertokahva, joka ulottuu yläpuolen keskikahvasta.
2Vennä tai pienennä kuvaa napsauttamalla ja vetämällä mitä tahansa kahvoista.
Jos vedät kulmakahvaa, kuvasuhde pysyy samana ja korkeus ja leveys muuttuvat samanaikaisesti. Jos vedät jotakin kahvoista sivun keskellä, kuva venyy tai kutistuu vain tähän suuntaan. Voit tehdä lisää kuvaan muutoksia Muotoile kuva -valintaikkunassa.
3 Kun muokattava kuva on edelleen valittuna, valitse Muoto → Kuva.
Tai voit avata kuvan kaksoisnapsauttamalla sitä. Joka tapauksessa Muotoile kuva -valintaikkuna tulee näkyviin.
4Valitse kuvasi ja napsauta haluamaasi näyttöä vasemmalla olevasta luettelosta.
Muotoile kuva -valintaikkunassa on 11 erilaista näyttöä: täyttö, viiva, varjo, hehku ja pehmeät reunat, heijastus, 3-D-muoto, 3-D-kierto, kuva, tekstilaatikko, koko ja asettelu. Kaikki nämä näytöt eivät sovellu kaikille kuville. Älä siis huolestu, jos jotkin niistä eivät näytä tekevän mitään kuvallesi.
5 Jatka muutosten tekemistä, kunnes olet valmis, ja napsauta sitten OK.
Muotoile kuva -valintaikkunassa tehdyt muutokset näkyvät välittömästi.