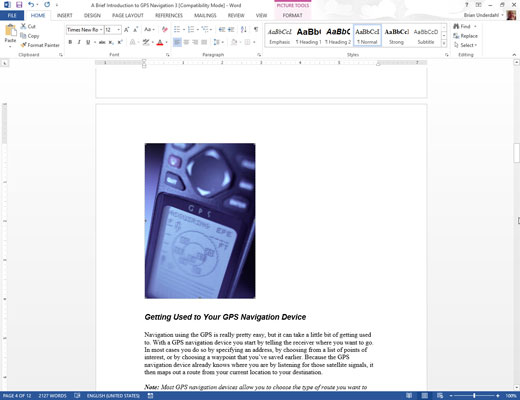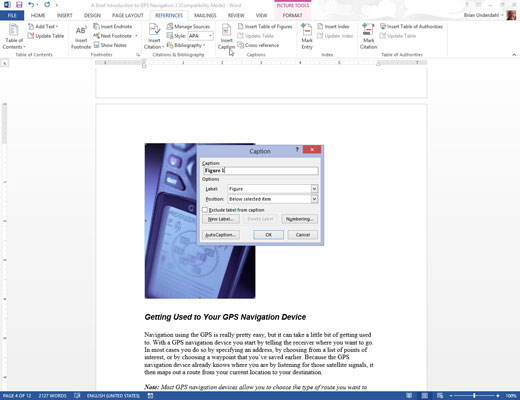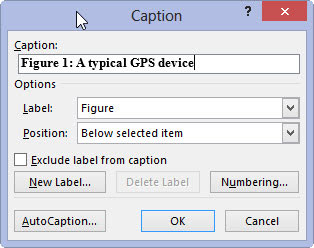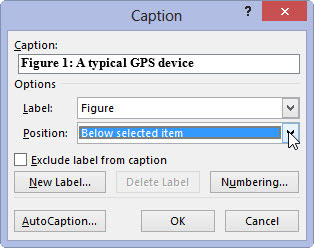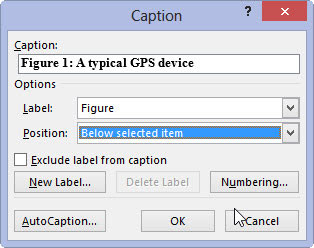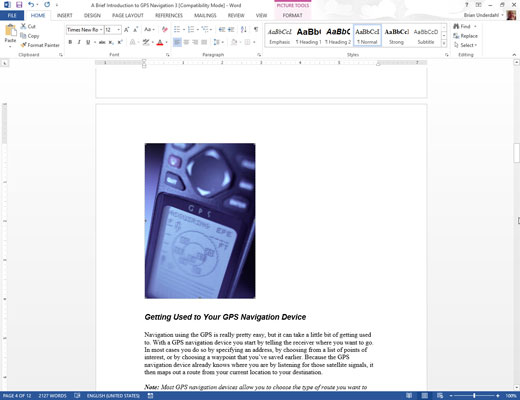
Napsauta valitaksesi grafiikan.
Valitse haluamasi grafiikka.
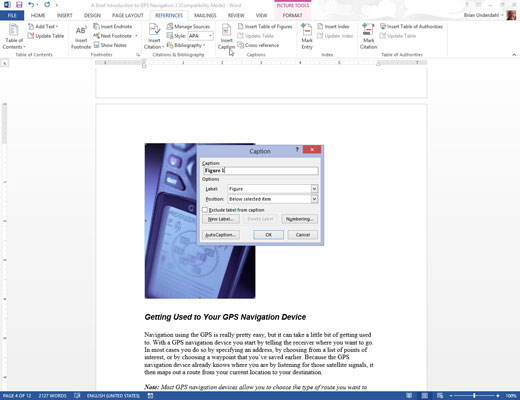
Napsauta Viitteet-välilehden Tekstitykset-ryhmässä Lisää kuvateksti -painiketta.
Kuvatekstit-valintaikkuna tulee näkyviin.
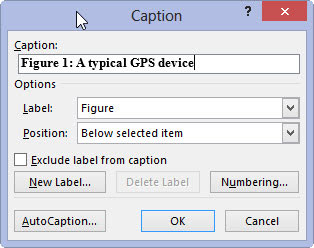
Kirjoita Kuvateksti-tekstiruutuun kuvan kuvateksti.
Windows toimittaa lukunumeron tekstin muodossa, kuva 1. Et voi poistaa kyseistä viittausta, mutta voit pienentää sen vain numeroksi lisäämällä valintamerkin Exclude Label From Caption -ruutuun.
Kirjoita Kuvateksti-tekstiruutuun kuvan kuvateksti.
Windows toimittaa lukunumeron tekstin muodossa, kuva 1. Et voi poistaa kyseistä viittausta, mutta voit pienentää sen vain numeroksi lisäämällä valintamerkin Exclude Label From Caption -ruutuun.
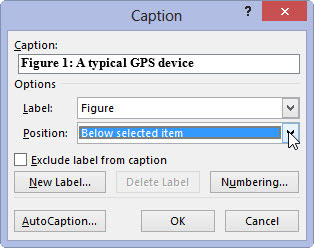
Valitse kuvatekstin sijainti avattavasta Sijainti-luettelosta.
Kuvatekstin sijainti on suhteessa kuvaan.
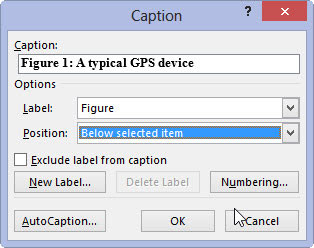
Napsauta OK-painiketta.
Kuvassa on kuvateksti.
Itse kuvateksti on erityinen tekstilaatikko, joka muistuttaa graafista kuvaa, mutta sisältää tekstiä. Sitä ei ole ryhmitelty kuvan kanssa, joten jos siirrät kuvaa tai muutat sen kokoa, sinun on siirrettävä tai muutettava myös kuvatekstilaatikkoa. Voit välttää tämän ryhmittelemällä nämä kaksi kohdetta.
Etuna kuvatekstien käyttämisessä tällä tavalla on, että voit luoda luettelon kuvateksteistä tai kuvista asiakirjaasi ja tehdä niistä yhteenvedon sivuviitteineen. Voit tehdä tämän käyttämällä Lisää kuviotaulukko -painiketta, joka löytyy Viitteet-välilehden Tekstitykset-ryhmästä.