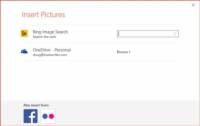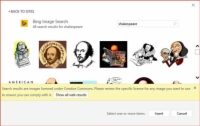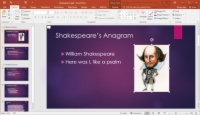Ostatpa sitten PowerPoint 2016:n sellaisenaan tai osana Microsoft Officea, saat käyttöösi myös tuhansien ClipArt-kuvien online-kokoelman, jonka voit pudottaa suoraan esityksiin. Seuraavat vaiheet selittävät, kuinka kuvataidetta lisätään esitykseen:
1Siirry dialle, johon haluat kipsiä kuvan.
Jos haluat saman kuvan näkyvän jokaisessa diassa, siirry Dian perusnäkymään.
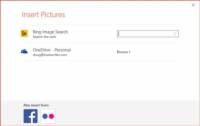
2Valitse nauhasta Lisää → Online-kuvat.
Hetken epäröinnin jälkeen näkyviin tulee Lisää kuvia -valintaikkuna, kuten kuvassa.
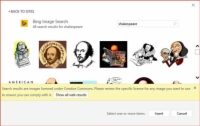
3 Kirjoita avainsana Bing Image Search -tekstikenttään ja paina sitten Enter.
Jos haluat esimerkiksi etsiä kuvia William Shakespearesta, kirjoita Shakespeare tekstiruutuun ja paina sitten Enter.
PowerPoint etsii Bingistä etsimäsi kuvan ja näyttää sitten löytämiensä kuvien pikkukuvat kuvan osoittamalla tavalla.
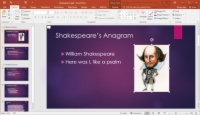
4Napsauta kuvaa, jota haluat käyttää, ja napsauta sitten Lisää.
Kuva lisätään nykyiseen diaan kuvan mukaisesti. Huomaa, että erityinen Kuvatyökalut-välilehti, jossa on työkaluja kuvien käsittelyyn, on ilmestynyt. Tämä Kuvatyökalut-välilehti tulee näkyviin aina, kun valitset kuvaobjektin.
Huomaa, että jotkin Bingin kuvahaun näyttämät kuvat voivat olla tekijänoikeudella suojattuja, joten varmista, että sinulla on lupa tekijänoikeuksien haltijalta ennen kuin käytät Bingistä löytyviä kuvia.
5 Vedä ja muuta kuvan kokoa tarpeen mukaan.
Jos kuvassasi on valkoinen tausta, voit poistaa taustan.