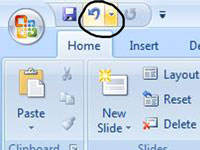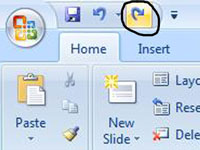Jos teet virheen muokatessasi PowerPoint-dioja, käytä Kumoa-komentoa. PowerPointin Kumoa-komento on turvaverkkosi. PowerPoint Undo muistaa jopa 20 viimeisintä toimintoasi. Voit kumota jokaisen toiminnon yksi kerrallaan käyttämällä Kumoa-komentoa toistuvasti. Tai voit napsauttaa pikatyökalupalkin Kumoa-painikkeen vieressä olevaa alanuolta ja valita sitten kumottavat toiminnot näkyviin tulevasta luettelosta.
Kumoa virhe noudattamalla näitä ohjeita:
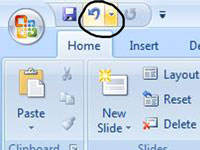
1Napsauta Quick Access -työkalupalkin Kumoa-painiketta.
Pikakäyttötyökalupalkki on PowerPoint-ikkunan yläosassa Office-painikkeen vieressä.
2Paina Ctrl+Z.
Kumoa peruuttaa sen, mitä teit viimeksi. Jos poistit tekstiä, Kumoa lisää sen takaisin Jos siirsit objektin, Kumoa palauttaa sen entiseen paikkaan.
PowerPoint tarjoaa myös Redo-komennon. Jos kumoat jotain ja päätät sitten, että se ei kuitenkaan ollut virhe, voit käyttää Toista-komentoa. Tässä on kaksi tapaa käyttää Redo-komentoa:
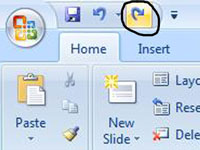
3Napsauta pikakäyttötyökalupalkin Toista-painiketta.
Tämä palauttaa viimeksi poistamasi asian, jos teit sen vahingossa.
4Paina Ctrl+Y.
Huomaa, että jos viimeisin suorittamasi toiminto ei ollut Kumoa-komento, Toista-painike korvataan Toista-painikkeella. Voit napsauttaa Toista-painiketta toistaaksesi viimeisen komennon.