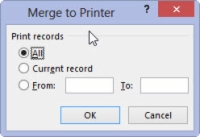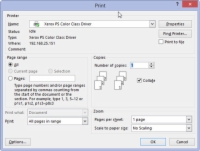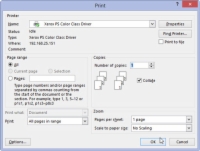Word 2013 tarjoaa monia vaihtoehtoja asiakirjojen yhdistämiseen. Mutta yleisin yhdistettyjen asiakirjojen kohde on tulostin. Varmista, että olet tarkistanut asiakirjasi varmistaaksesi, että siinä ei ole virheitä, ennen kuin yhdistät sen tulostimeen. Kun olet tehnyt tämän ja sinun on yhdistettävä se tulostimeen, se toimii seuraavasti:
1Valitse Valmis ja yhdistä → Tulosta asiakirjat.
Näyttöön tulee valintaikkuna, josta voit valita tulostettavat tietueet. Valitse tulostettavat tietueet.
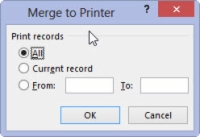
2 Tulosta koko asiakirja valitsemalla Yhdistä tulostimeen -valintaikkunasta Kaikki.
Jos et halua tulostaa koko asiakirjaa, voit määrittää tulostettavat tietueet.
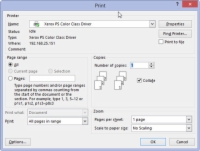
3Napsauta OK.
Perinteinen Tulosta-valintaikkuna tulee näkyviin. Toivottavasti tiedät, miten tämä toimii.
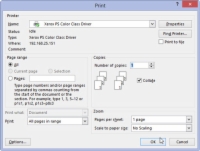
4 Napsauta OK-painiketta tulostaaksesi asiakirjat.
Asiakirjasi lähetetään tulostimelle.
5 Tallenna ja sulje asiakirja.
Varmista, että olet tallentanut asiakirjasi muita tulostustarpeita varten.
Useimmat tulostimet vaativat erityistä kirjekuorten syöttöä. Tulostimessa on yleensä kirjekuoripaikka, johon voit pinota muutaman kirjekuoren. Saatat joutua valvomaan tulostinta, jotta voit asettaa ne.