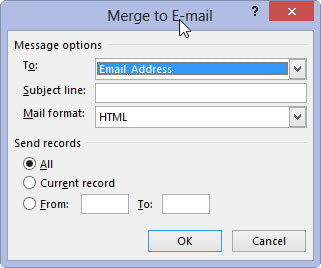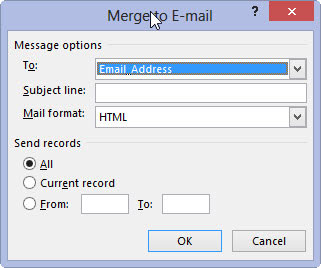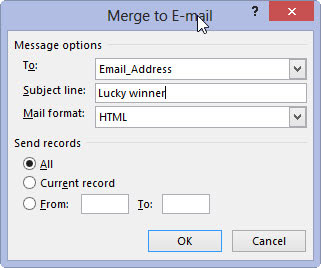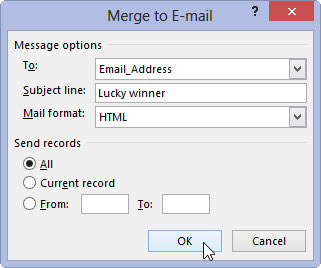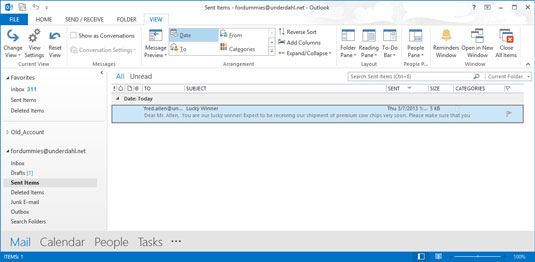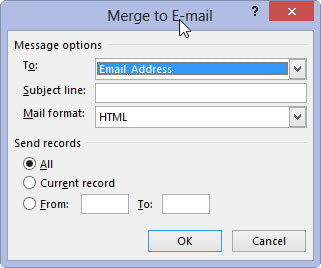
Valitse Lopeta ja yhdistä → Lähetä sähköpostiviestejä.
Yhdistä sähköpostiin -valintaikkuna tulee näkyviin.
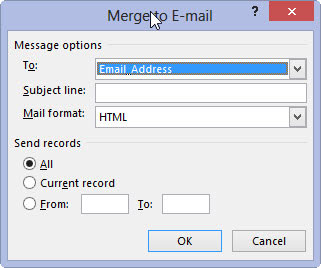
Valitse sähköpostiosoite-kenttä avattavasta Vastaanottaja-luettelosta.
Asiakirjasi vastaanottajaluettelossa on oltava sähköpostiosoitekenttä riippumatta siitä, käytetäänkö kenttää asiakirjassa vai ei. Jos ei, palaa takaisin ja muokkaa vastaanottajaluetteloa niin, että se sisältää osoitteen.
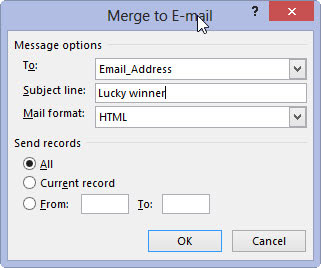
Kirjoita viestin aiherivi.
Anna sähköpostiviestillemme aiherivi.
Kirjoita viestin aiherivi.
Anna sähköpostiviestillemme aiherivi.
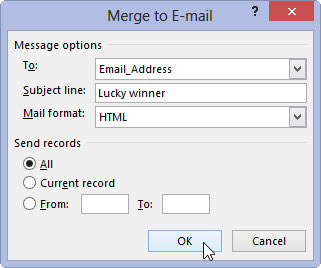
Napsauta OK.
Näyttää siltä, että mitään ei ole tapahtunut, mutta viestit on sijoitettu Outlookin Lähtevät-kansioon.
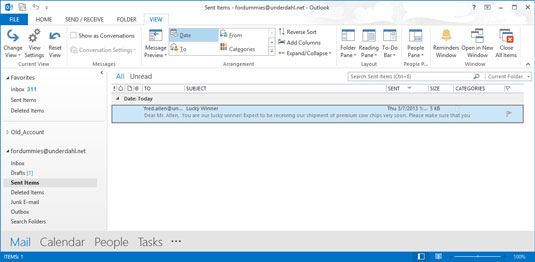
Avaa Outlook.
Kun avaat Outlookin, jonoon asettamasi viestit lähetetään tai ne ovat valmiina lähetettäväksi, kun annat komennon. (Se, lähetetäänkö viestit heti, riippuu siitä, miten olet määrittänyt Outlookin.)
Kyllä, tämä temppu toimii vain Outlookin kanssa, ei muiden sähköpostiohjelmien kanssa.
Ihmisille lähetetty ei-toivottu sähköposti katsotaan roskapostiksi. Roskapostin lähettäminen voi rikkoa Internet-palveluntarjoajasi sopimuksen ehtoja ja sulkea tilisi. Lähetä massasähköpostia vain ihmisille, jotka ovat iloisesti suostuneet vastaanottamaan sellaisia asioita sinulta.