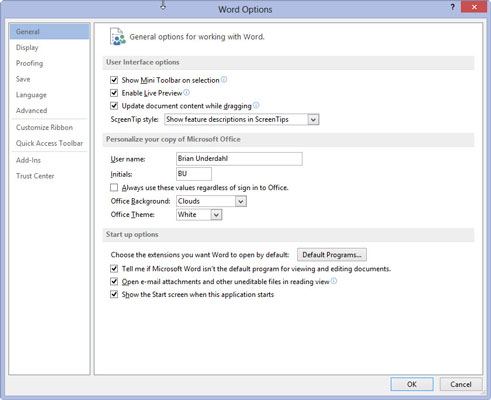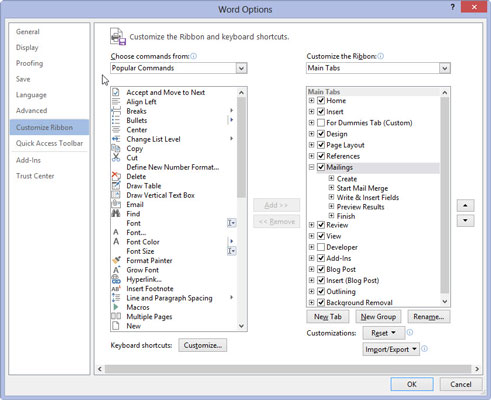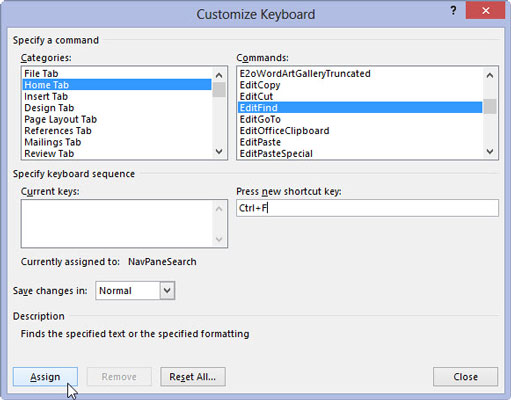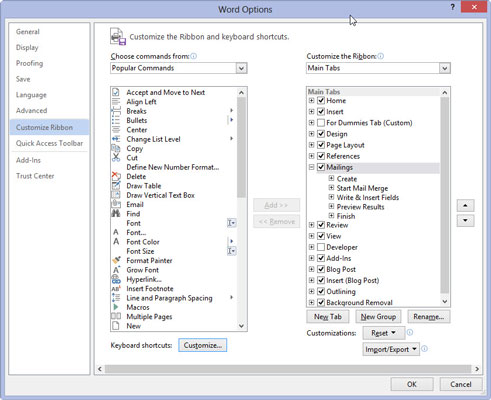Napsauta Tiedosto-välilehteä ja valitse Asetukset näytön vasemmassa reunassa olevasta komentoluettelosta.
Näet Wordin asetukset -valintaikkunan.
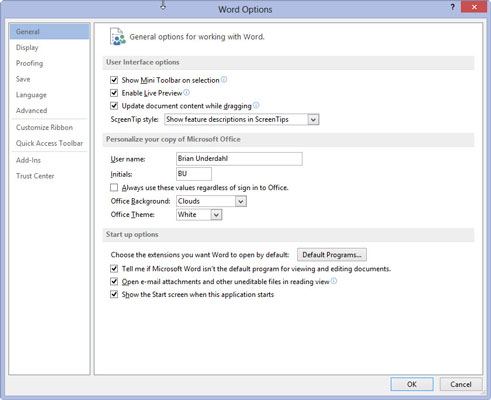
Valitse Mukauta nauhaa Wordin asetukset -valintaikkunassa.
Mukauta nauhaa -kohde löytyy valintaikkunan vasemmasta reunasta.
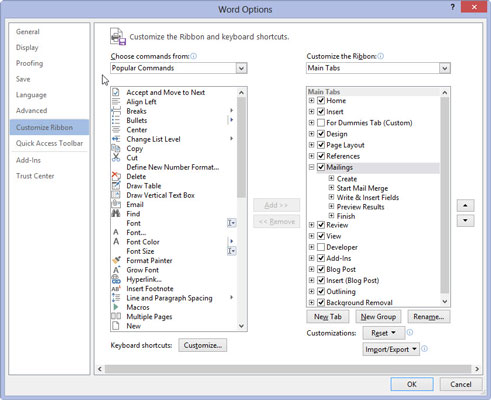
Napsauta valintaikkunan alareunassa olevaa Mukauta-painiketta.
Mukauta näppäimistöä -valintaikkuna tulee näkyviin. Tämän valintaikkunan avulla voit määrittää uudelleen kaikki Wordin pikanäppäimet – ja jopa luoda uusia.
Napsauta valintaikkunan alareunassa olevaa Mukauta-painiketta.
Mukauta näppäimistöä -valintaikkuna tulee näkyviin. Tämän valintaikkunan avulla voit määrittää uudelleen kaikki Wordin pikanäppäimet – ja jopa luoda uusia.

Valitse Luokat-luettelosta Etusivu-välilehti.
Näet luettelon komennoista.

Valitse komentoluettelosta Muokkaa → Etsi.
Tätä todella haluat pikakuvakkeelle.

Napsauta hiirtä Paina uutta pikanäppäintä -tekstiruudussa.
Tämä antaa sinulle pikakuvakkeen.
Napsauta hiirtä Paina uutta pikanäppäintä -tekstiruudussa.
Tämä antaa sinulle pikakuvakkeen.

Paina tietokoneen näppäimistön Ctrl+F-näppäinyhdistelmää.
Saatat huomata, että Ctr+F on jo määritetty NavPaneSearch-komennolle. Tämä asetus on muuttumassa.
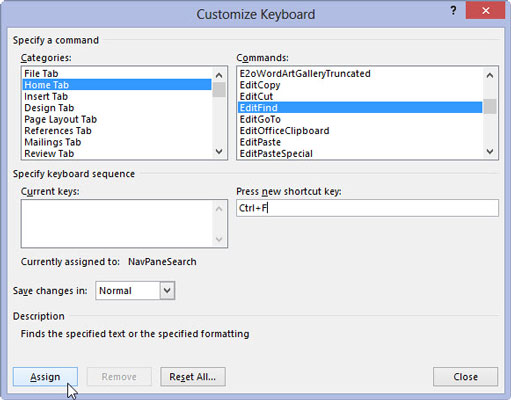
Napsauta Assign-painiketta.
Tämä määrittää pikakuvakkeen.
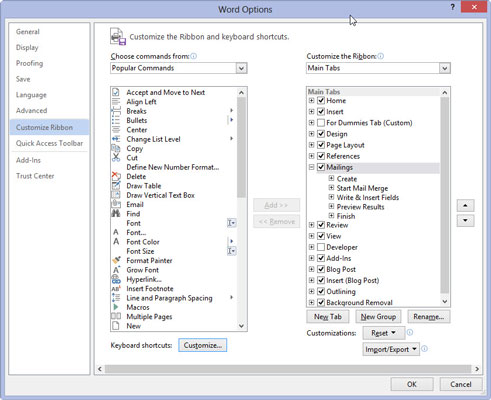
1
Napsauta OK.
Se siitä! Olet muuttanut karttaa. Jatka: Paina Ctrl+F. Näet Etsi ja korvaa -valintaikkunan, jossa on Etsi-välilehti etukäteen. Onnittelut!
Navigointiruutua voi edelleen käyttää: Valitse Näytä-välilehdellä Näytä-ryhmässä olevan Navigointipaneeli-kohdan viereen.