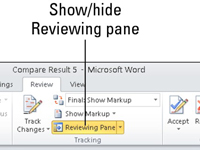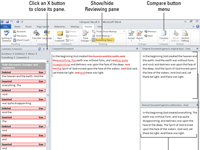Sinulla on alkuperäinen kopio Word 2010 -asiakirjastasi – kirjoittamasi asia. Sinulla on myös kopio, jonka parissa toimittajasi Barbara on työskennellyt noin viikon. Molemmilla Word-asiakirjoilla on tietysti eri nimet. Sinun tehtäväsi on verrata niitä nähdäksesi tarkalleen, mikä on muuttunut alkuperäisestä. Et itse asiassa avaa alkuperäistä asiakirjaa aloittaaksesi, usko tai älä.
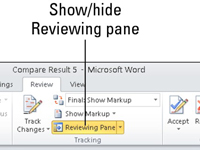
1Napsauta Tarkista-välilehteä ja valitse Vertaa-ryhmästä Vertaa → Vertaa.
Vertaa asiakirjoja -valintaikkuna tulee näkyviin.
2Valitse alkuperäinen asiakirja Alkuperäinen asiakirja -pudotusvalikosta.
Jos et löydä alkuperäistä asiakirjaa, selaa sitä napsauttamalla wee-kansiokuvaketta.
3Valitse muokattu asiakirja avattavasta Revised Document -luettelosta.
Kuten alkuperäisen asiakirjan kohdalla, voit etsiä tarkistetun selaamalla napsauttamalla kansiokuvaketta.
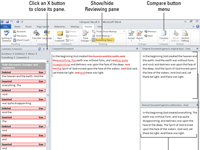
4 Napsauta OK.
Word vertaa kahta asiakirjaa ja merkitsee kaikki muutokset. Sitten se näyttää luettelon muutoksista, verratun asiakirjan, johon on merkitty muutokset, sekä alkuperäiset ja tarkistetut asiakirjat.
5Jos näytössäsi ei näy kaikkia tietoja, joita sen pitäisi, napsauta Vertaa-painiketta uudelleen ja valitse sen valikosta Näytä lähdeasiakirjat → Näytä molemmat.
Katso se! Tutustu barbaarien sekaantujien tekemiin muutoksiin turmeltumattomaan proosaasi; Käytä Tarkastelu-ruutua nähdäksesi jokainen muutos yksitellen.
6Napsauta muutosta Tarkastelu-ruudussa, jos haluat nähdä, mikä asiakirjan osa on taitettu, kierretty tai silvottu.
Jokainen arvioija saa oman värinsä näytölläsi. Esimerkiksi kirjoittajan versiomerkinnät voivat näkyä punaisina, mutta jos toinen henkilö olisi tarkistanut tekstin, kommentit näkyisivät toisella värillä ja niin edelleen muille arvioijille.
Jäikö tämä välähdys Word-asiakirjojen muotoiluun kaipaamaan lisätietoja ja näkemystä Microsoftin suositusta tekstinkäsittelyohjelmasta? Voit vapaasti kokeilla mitä tahansa For LuckyTemplates eLearning -kurssia . Valitse kurssi (voit olla kiinnostunut Word 2013: sta lisää ), täytä nopea rekisteröinti ja anna sitten eLearning-harjoittelu Kokeile sitä! -painiketta. Olet oikealla kurssilla saadaksesi luotettavamman tietotaidon: Täysi versio on saatavilla myös Word 2013:ssa .