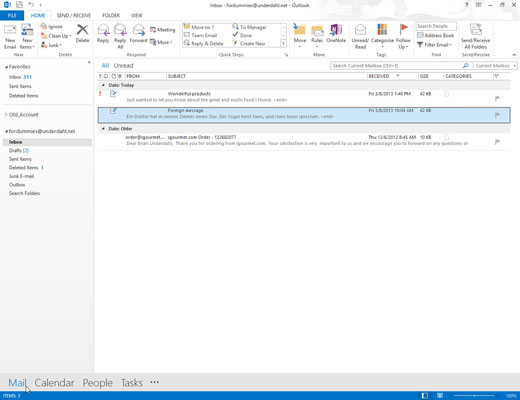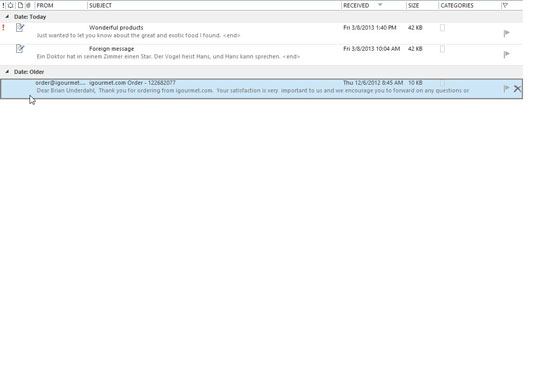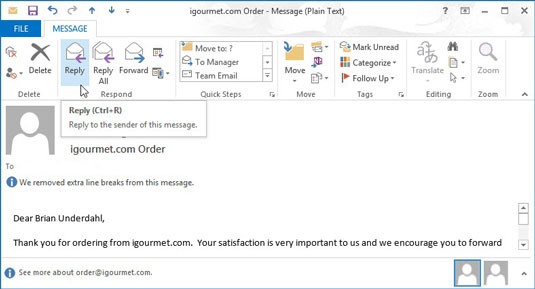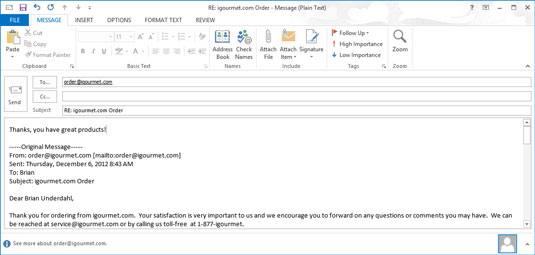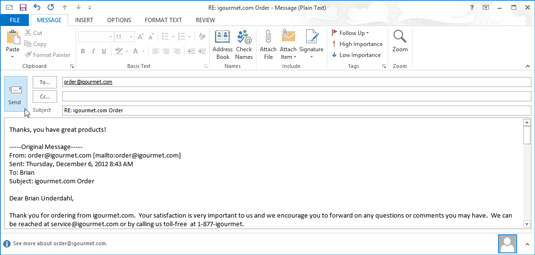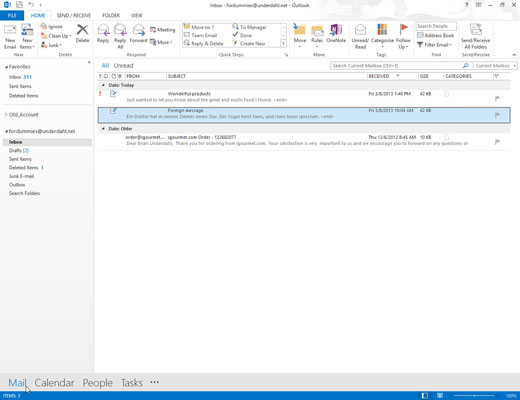
Napsauta Mail-painiketta siirtymisruudussa (tai paina Ctrl+Shift+I).
Saapuneet-näyttö avautuu ja näyttää saapuvan postin.
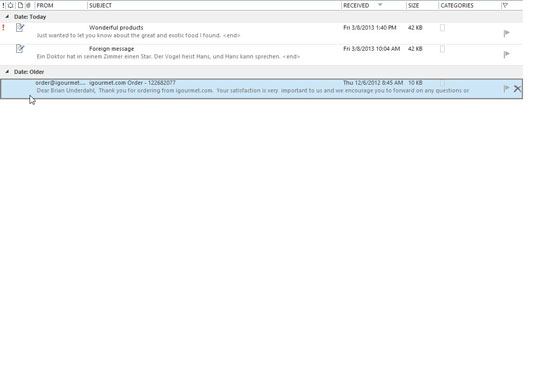
Kaksoisnapsauta sen viestin otsikkoa, johon haluat vastata.
Kaksoisnapsautamasi viesti avautuu ja näet viestin sisällön.
Jos viesti on jo auki, voit ohittaa kaksi ensimmäistä vaihetta ja siirtyä suoraan vaiheeseen 3.
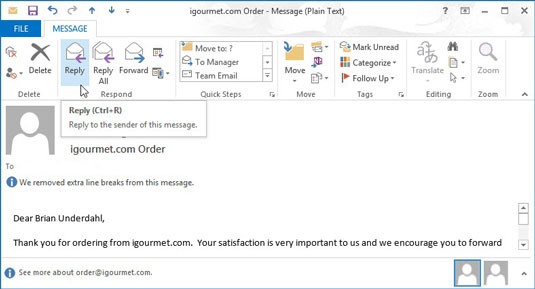
Voit vastata Lähettäjä-kentän henkilöille napsauttamalla Vastaa-painiketta. Voit vastata ihmisille Kopio- ja Lähettäjä-kentissä napsauttamalla Vastaa kaikille -painiketta.
Vastausnäyttö tulee näkyviin.
Saatat saada (tai lähettää) sähköpostiviestejä, jotka on osoitettu useille ihmisille kerralla. Ihannetapauksessa vähintään yksi henkilö tulisi nimetä Vastaanottaja-kenttään; Useampi kuin yksi henkilö voi olla myös Kopio-kentässä, joka on tarkoitettu ihmisille, joille lähetät vain kopion.
Ei ole juurikaan eroa sen välillä, mitä tapahtuu postille, joka menee vastaanottaja-kentässä oleville ihmisille, ja postille, joka menee Kopio-kentän henkilöille – kaikki voivat vastata viestiin, lähettää sen edelleen tai jättää huomiotta. Sinun ei aina tarvitse vastata Kopio-kentässä oleville ihmisille, tai haluat ehkä vastata vain osalle heistä.
Jos teet niin, napsauta Vastaa-painiketta ja lisää ne uudelleen Kopio-kenttään. Tai voit napsauttaa Vastaa kaikille -painiketta ja poistaa Kopio-kentästä käyttäjät, joita et halua sisällyttää.
Voit vastata Lähettäjä-kentän henkilöille napsauttamalla Vastaa-painiketta. Voit vastata ihmisille Kopio- ja Lähettäjä-kentissä napsauttamalla Vastaa kaikille -painiketta.
Vastausnäyttö tulee näkyviin.
Saatat saada (tai lähettää) sähköpostiviestejä, jotka on osoitettu useille ihmisille kerralla. Ihannetapauksessa vähintään yksi henkilö tulisi nimetä Vastaanottaja-kenttään; Useampi kuin yksi henkilö voi olla myös Kopio-kentässä, joka on tarkoitettu ihmisille, joille lähetät vain kopion.
Ei ole juurikaan eroa sen välillä, mitä tapahtuu postille, joka menee vastaanottaja-kentässä oleville ihmisille, ja postille, joka menee Kopio-kentän henkilöille – kaikki voivat vastata viestiin, lähettää sen edelleen tai jättää huomiotta. Sinun ei aina tarvitse vastata Kopio-kentässä oleville ihmisille, tai haluat ehkä vastata vain osalle heistä.
Jos teet niin, napsauta Vastaa-painiketta ja lisää ne uudelleen Kopio-kenttään. Tai voit napsauttaa Vastaa kaikille -painiketta ja poistaa Kopio-kentästä käyttäjät, joita et halua sisällyttää.
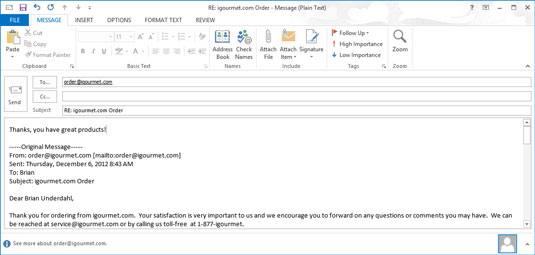
Kirjoita vastauksesi Viesti-ruutuun.
Älä huolestu, kun huomaat tekstiruudussa jo tekstiä – se on osa viestiä, johon vastaat. Vilkkuva kursori on näytön yläreunassa, joten kaikki kirjoittamasi edeltää toisen henkilön viestiä. (Tämä järjestely tarkoittaa, että viestisi vastaanottava henkilö voi tarkastella alkuperäistä viestiä muistilenkillä, kun saat vastauksesi.)
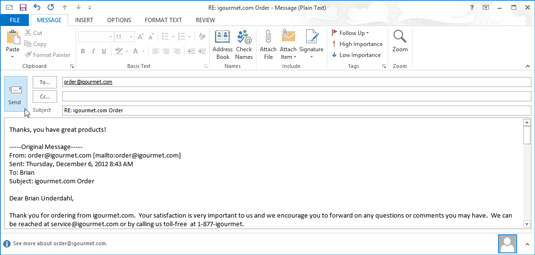
Napsauta Lähetä-painiketta.
Viestilomake katoaa ja viesti, johon vastasit, tulee uudelleen näkyviin.

Paina Esc sulkeaksesi Viesti-näytön.
Viesti, johon vastasit, katoaa ja Saapuneet-kansiosi tulee uudelleen näkyviin.