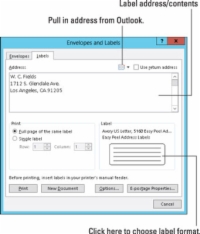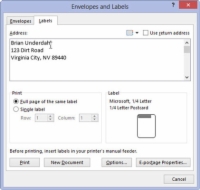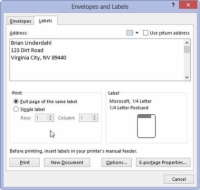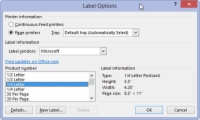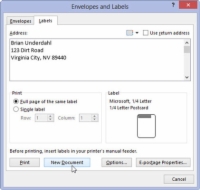Yksi asia, jonka Word 2013 tekee helposti ja luotettavasti, on tarrojen tulostaminen. Voit tulostaa kokonaisen arkin identtisiä tarroja helpottaaksesi tarroja ja vähemmän kirjoittamista. Noudata vain näitä ohjeita:
1Napsauta Postitukset-välilehteä.
Sinun pitäisi nähdä Luo ryhmä -vaihtoehto.
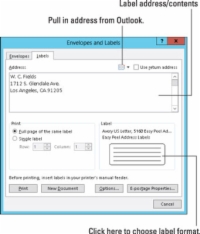
2Napsauta Tarrat-painiketta (Luo-ryhmässä).
Kirjekuoret ja tarrat -valintaikkuna tulee näkyviin, ja Tarrat-välilehti on valmis toimintaan.
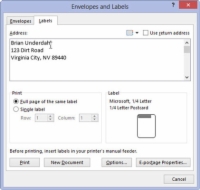
3 Käytä Osoite-ruutua kirjoittaaksesi teksti, jonka haluat tulostaa tarraan.
Muista, että sinulla on vain niin monta riviä kullekin tarralle ja että jokainen tarra on vain niin leveä.
Paina Enter-näppäintä jokaisen rivin lopussa.
Voit käyttää tässä vaiheessa yksinkertaista muotoilua: esimerkiksi Ctrl+B lihavointiin, Ctrl+I kursivointiin tai Ctrl+U alleviivaukseen. Jos napsautat hiiren kakkospainikkeella Osoite-ruutua, voit muotoilla tarran edelleen valitsemalla ponnahdusvalikosta Fontti tai Kappale.
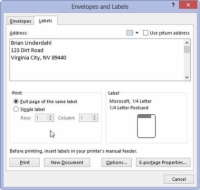
4Valitse Kirjekuoret ja tarrat -valintaikkunan Tulosta-osiossa Saman tarran koko sivu -valintanappi.
Tämä tulostaa koko sivun.
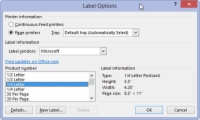
5Valitse Tarra-osiossa tarran tyyppi, jolle tulostat.
Jos näytettävä varastonumero ei täsmää, napsauta näyteetikettiä avataksesi Tarraasetukset-valintaikkunan, josta voit valita oikean varastonumeron tai tarrojen mallin.
Jostain oudosta ja selittämättömästä syystä Microsoft näkyy tarran toimittajana Label Options -valintaikkunassa. Valitse luettelosta Avery, kun käytät Avery- (tai vastaavia) -tunnisteita.
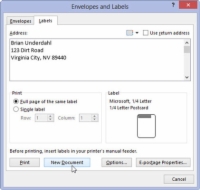
6Napsauta Uusi asiakirja -painiketta.
Sijoittamalla tarrat uuteen asiakirjaan voit halutessasi muokata niitä edelleen. Voit myös tallentaa ne, jotta voit käyttää samaa asiakirjaa, kun sinun on tulostettava tarraerä uudelleen.
7 Tulosta tarrat.
Varmista, että tarrapaperi on asetettu tulostimeen oikea puoli ylöspäin. Käytä Ctrl+P-komentoa tulostaaksesi tarrat kuten minkä tahansa asiakirjan kohdalla.
Kun päätät tallentaa tarrat uuteen asiakirjaan, vältä houkutusta sotkea taulukkoa, koska se on täysin kohdistettu tarrojen kanssa. Älä myöskään säädä sivun reunuksia tai kappaleen muotoilua.
Ei tarvitse tehdä kahta tarra-arkkia. Kun kaikki tarrat ovat identtisiä, tulosta kyseinen arkki kahdesti.