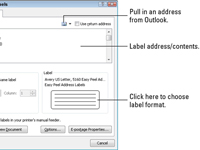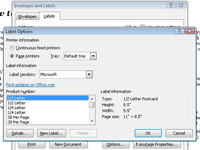Word 2010 ei ole tarrojen valmistusohjelma. Word tulostaa tarroille aivan kuten mille tahansa paperiarkille. Pohjimmiltaan Word asettaa sivulle taulukon, jolloin jokainen solu on samankokoinen kuin tarratarrat. Word täyttää sitten solut tiedolla, joka sopii tiiviisti jokaiseen tarraan. Kun arkki tulee ulos tulostimesta, sinulla on joukko tarroja kuorimisen ja kiinnittämisen iloksi.
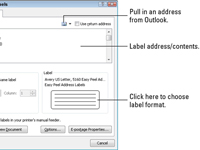
1Napsauta Postitukset-välilehteä ja napsauta sitten Tarrat-painiketta (Luo-ryhmässä).
Kirjekuoret ja tarrat -valintaikkuna tulee näkyviin, ja Tarrat-välilehti on valmis toimintaan.
2 Kirjoita osoitetekstiruutuun teksti, jonka haluat tulostaa tarraan.
Muista, että sinulla on vain niin monta riviä kullekin tarralle ja että jokainen tarra on vain niin leveä.
3 (Valinnainen) Käytä yksinkertaista muotoilua napsauttamalla hiiren kakkospainikkeella Osoite-ruutua ja valitsemalla esiin tulevasta ponnahdusvalikosta.
Voit valita fontin tai kappaleen.
4Valitse Saman tarran koko sivu -valintanappi.
Tämä painike näkyy Kirjekuoret ja tarrat -valintaikkunan Tulosta-osiossa.
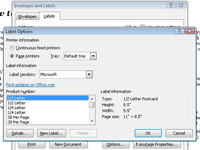
5Valitse Tarra-osiossa tarran tyyppi, jolle tulostat.
Jos näytettävä varastonumero ei täsmää, napsauta näyteetikettiä avataksesi Tarraasetukset-valintaikkunan, josta voit valita oikean varastonumeron tai tarrojen mallin.
6Napsauta Uusi asiakirja -painiketta.
Sijoittamalla tarrat uuteen asiakirjaan voit halutessasi muokata niitä edelleen. Voit myös tallentaa ne, jotta voit käyttää samaa asiakirjaa, kun sinun on tulostettava tarraerä uudelleen.
7Tulosta tarrat painamalla Ctrl+P.
Varmista, että tarra-arkki on ladattu tulostimeen oikea puoli ylöspäin.