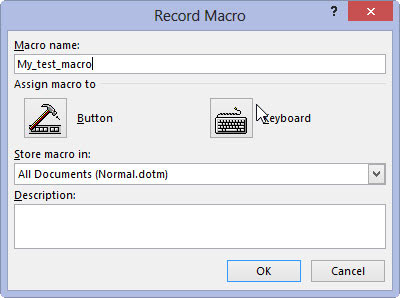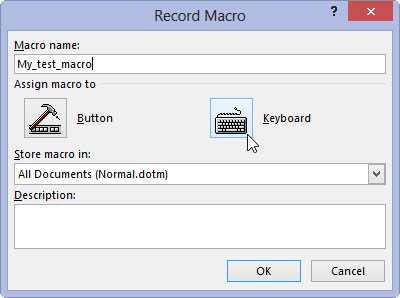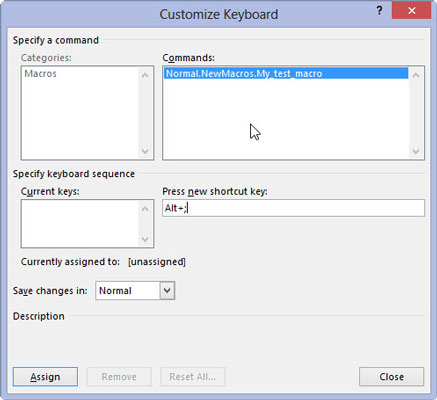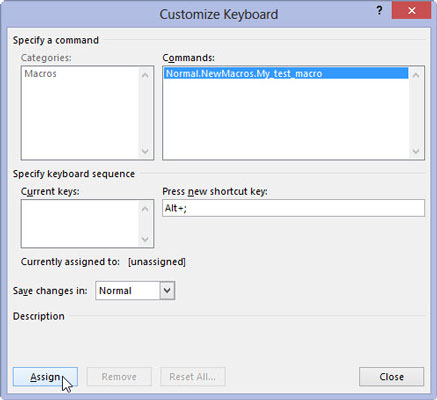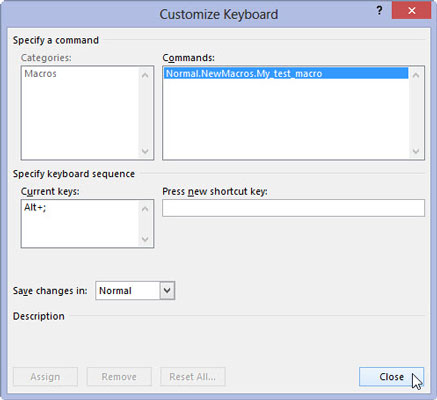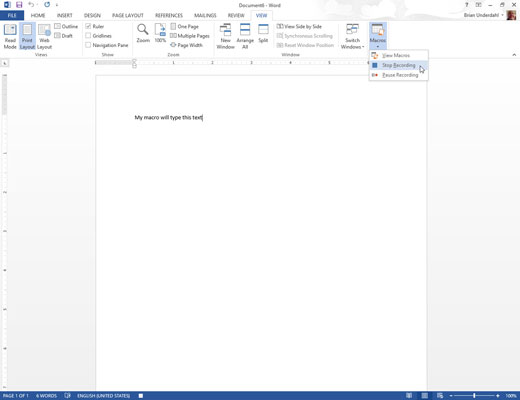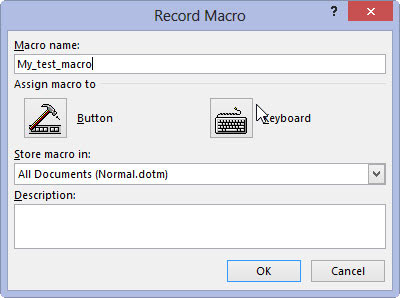
Valitse Näytä-välilehdestä Makrot → Tallenna makro ja anna makrolle nimi Tallenna makro -valintaikkunassa.
Anna sille kuvaava nimi.
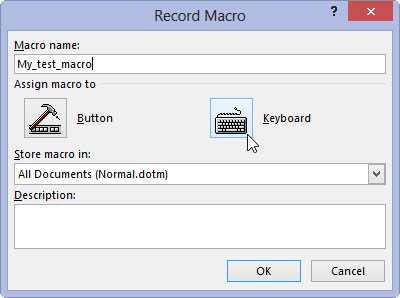
Napsauta Näppäimistö-painiketta määrittääksesi makrolle pikanäppäimen.
Käytä tätä lähestymistapaa Painike-vaihtoehdon valitsemisen sijaan, mikä on enemmän työtä.
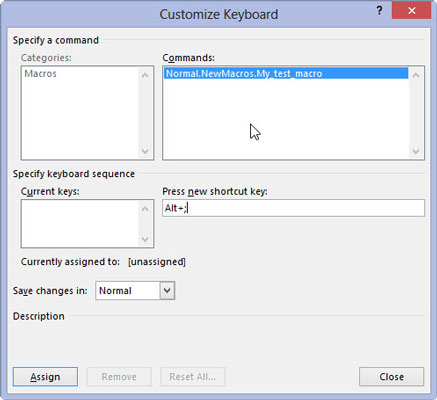
Kirjoita pikanäppäinyhdistelmä.
Suurin osa hyviä yhdistelmiä ovat jo käytössä Word, vaikka monet Ctrl + Alt + kirjain yhdistelmät eivät ole.
Kirjoita pikanäppäinyhdistelmä.
Suurin osa hyviä yhdistelmiä ovat jo käytössä Word, vaikka monet Ctrl + Alt + kirjain yhdistelmät eivät ole.
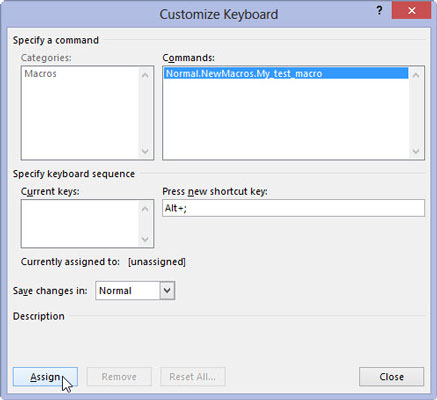
Napsauta Assign-painiketta.
Tämä määrittää makron.
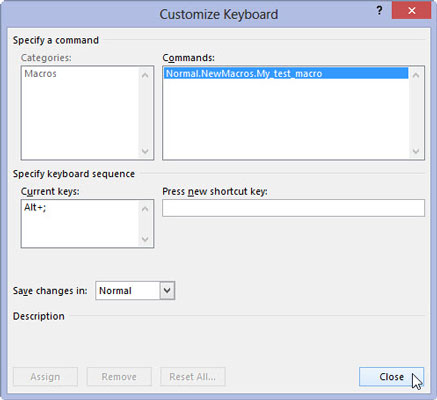
Napsauta Sulje-painiketta.
Tallennat nyt makroa Wordiin. Kaikki tekemäsi tallennetaan tekstin kirjoittamisesta komentojen valintaan ja asetusvaihtoehtoihin.
Jos testaat vain vesiä, kirjoita tekstiä. Se riittää.'
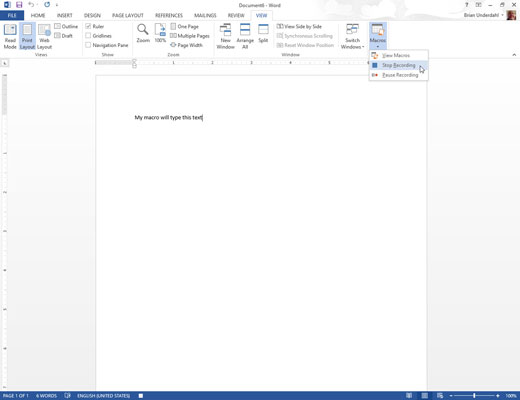
Lopeta tallennus valitsemalla Makrot → Lopeta tallennus.
Makro on tallennettu.
Toista makro painamalla määrittämääsi pikanäppäintä. Word toistaa kaikki makron tallennuksen aikana tehdyt toiminnot ja toistaa ne ikään kuin olisit juuri antanut komennot tai kirjoittanut tekstin itse.
Voit tarkastella tekemiäsi makroja valitsemalla Makrot → Näytä makrot. Voit suorittaa makron manuaalisesti Makrot-valintaikkunasta tai nimetä, muokata tai poistaa makroja uudelleen. Tiedät harjoituksen.
Wordin makrot avaavat tietokoneohjelmoinnin areenan. Jos haluat tutustua makroihin, etsi kirja tai resurssi Microsoft Visual Basic for Applications -ohjelmointikielellä.