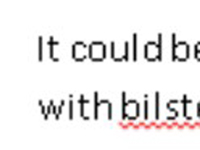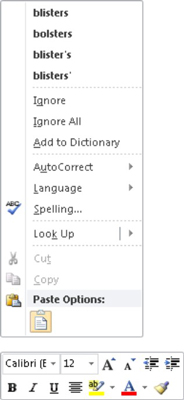Oikeinkirjoituksen tarkistus Word 2010:ssä toimii heti, kun alat kirjoittaa. Loukkaavat tai tuntemattomat sanat alleviivataan välittömästi punaisella häpeän siksakilla. Wordia voidaan käyttää myös koko asiakirjan skannaamiseen sana kerrallaan englannin kielen sotkemista varten. Word voidaan opettaa käyttämään automaattista korjausominaisuutta korjaamaan automaattisesti yleisimmät kirjoitus- ja kirjoitusvirheet.
Wordilla on sisäinen kirjasto, joka koostuu kymmenistä tuhansista sanoista, jotka kaikki on kirjoitettu oikein. Joka kerta kun kirjoitat sanan, se verrataan sanakirjaan. Jos sanaa ei löydy, se merkitään asiakirjassasi epäilyttäväksi. Kun olet valmis esimerkiksi kirjoittaessasi esiintyvän väistämättömän tauon aikana, palaa takaisin ja korjaa kirjoitusvirheet:
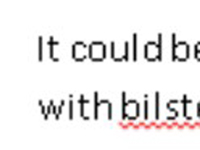
1Etsi väärin kirjoitettu sana.
Etsi punainen siksak-alleviivaus.
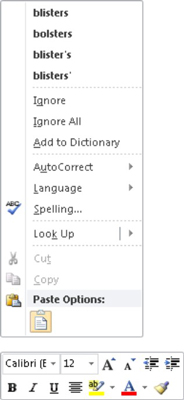
2 Napsauta väärin kirjoitettua sanaa hiiren kakkospainikkeella.
Ylös avautuu pikavalikko ja Mini-työkalurivi.
3Valitse luettelosta sana, jonka aiot kirjoittaa.
Napsauta tätä sanaa, ja se lisätään automaattisesti asiakirjaasi korvataksesi väärän sanan.
Jos sanaa, jonka aiot kirjoittaa, ei ole luettelossa, älä huoli. Joskus Wordin oikeinkirjoituksen tarkistus törmää sanaan, jota se ei tunnista, kuten sukunimesi tai ehkä kaupunkisi.
4Jos sana on kirjoitettu oikein, mutta se ei näy Wordin sanakirjassa, valitse pikavalikosta joko Ohita kaikki tai Lisää sanakirjaan.
Kun olet valinnut Ohita kaikki -komennon, kaikki epäilyttävän sanan esiintymät ohitetaan iloisesti, mutta vain kyseisessä asiakirjassa. Kun valitset Lisää sanakirjaan, sana lisätään Wordin mukautettuun sanakirjaan, joka on täydentävä luettelo oikein kirjoitetuista sanoista, joita käytetään asiakirjan tarkistamiseen.