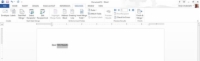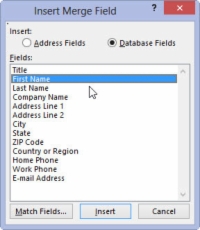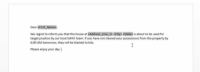Pääasiakirja ja kätevä vastaanottajaluettelo Word 2013:ssa ovat kaksi eri asiaa. Jotta ne toimivat yhdessä ja yhdistäminen tapahtuu, sinun on yhdistettävä nämä kaksi. Tämä prosessi sisältää kenttiä lisäämisen vastaanottajaluettelosta pääasiakirjaan. Näin se toimii:
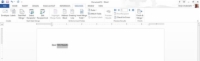
1Valitse pääasiakirjan kentän paikkamerkistä jotain ALLISSA KIRJAIMILLA kirjoitettua tekstiä.
Napsauta hiiren painiketta asettaaksesi lisäysosoittimen mihin tahansa kohtaan, johon haluat lisätä kentän.
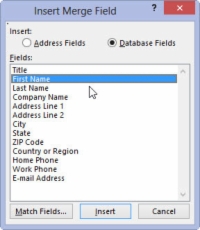
2 Käytä Lisää yhdistämiskenttä -valikkoa liittääksesi oikean kentän asiakirjaan.
Napsauta Lisää yhdistämiskenttä -komentopainiketta, jolloin näyttöön tulee kenttävalikko pääasiakirjaan liittyvän vastaanottajaluettelon mukaisesti. Valitse oikea kenttä, jonka haluat lisätä tekstiisi.
Kun kenttä on lisätty, näet sen nimen näkyvän asiakirjassa kulmasulkeiden ympäröimänä, kuten Ensimmäinen-kentän kohdalla. Tämä kenttä korvaisi asiakirjassa ENSIMMÄISEN isoilla kirjaimilla kirjoitetun tekstin.
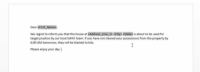
3 Jatka kenttien lisäämistä, kunnes asiakirja on valmis.
Toista vaiheet 1 ja 2 tarvittaessa liittääksesi kaikki kentät asiakirjaan.
Kun lisäät kirjekuoreen kenttiä, voit painaa Vaihto+Enter ja lisätä pehmeän palautuksen, jotta vastaanottajan osoite ei näytä liian erillään.
4Tallenna pääasiakirja.
Säästä aina! Tallentaa! Tallentaa! Tallentaa!
Seuraava askel matkallasi yhdistämisen alamaailmassa on vastaanottajaluettelon yhdistäminen pääasiakirjaan ja sen kenttiin.
Kun Lisää yhdistämiskenttä -painike ei ole käytettävissä, vastaanottajaluetteloa ei liitetä asiakirjaan.
Jos haluat poistaa tarpeettoman kentän, valitse se hiirellä ja paina Delete-näppäintä.
Kentän lisäämisen jälkeen saattaa olla tarpeen muokata hieman.