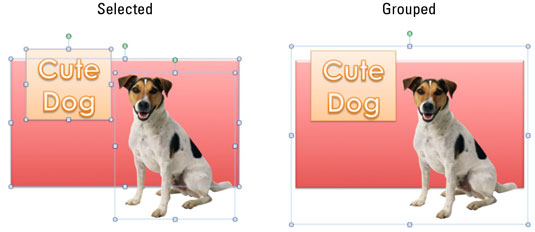Kun työskentelet useiden objektien kanssa Office 2011 for Mac -asiakirjan, -laskentataulukon tai -esityksen tekstikerroksen yläpuolella, saatat joskus haluta yhdistää (ryhmitellä) useita objekteja yhdeksi objektiksi, jota voit siirtää, järjestää ja muotoilla yhdessä yksikkönä. .
Sijoita ja järjestele kaikki objektit, jotka haluat sisällyttää ryhmään.
Valitse objektit.
Pidä Komento-näppäintä painettuna ja napsauta yksittäisiä objekteja lisätäksesi valintaan. PowerPointissa voit yksinkertaisesti napsauttaa ja vetää objektien yli valitaksesi ne. Kun kaikki ryhmitellyt on valittu, napsauta nauhan Muoto-välilehteä. Valitse Muotoile-ryhmästä Järjestä → Ryhmä.
Kun kaikki haluamasi ryhmittely on valittuna, napsauta nauhan Muoto-välilehteä. Valitse Muotoile-ryhmästä Järjestä → Ryhmä.
Järjestä-ryhmä on nauhassa sekä Muotoile että Muotoile kuva -välilehdellä. Vaihtoehtoisesti napsauta hiiren kakkospainikkeella mitä tahansa valituista objekteista ja valitse Ryhmittely → Ryhmä.
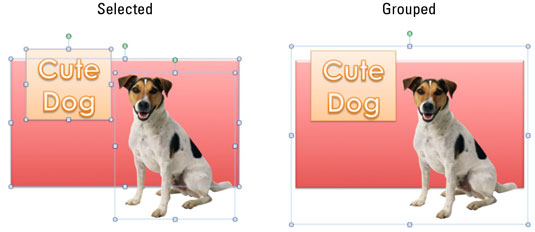
Objektien ryhmittelyn purkaminen ja uudelleenryhmittely Officessa
Office muistaa, että ryhmäsi koostuu itsenäisistä objekteista. Voit purkaa ryhmitellyn kohteen:
Valitse ryhmitelty objekti.
Napsauta valintanauhan Muoto-välilehteä ja valitse Järjestä-ryhmästä Pura ryhmittely. Voit myös napsauttaa hiiren kakkospainikkeella ja valita Ryhmittely → Pura ryhmä.
Objektien tasoittaminen tasossa Officessa
Voit muuttaa ryhmitellyn kohteen pysyvästi kuvaobjektiksi. Tätä toimintoa kutsutaan litistämiseksi. Napsauta hiiren kakkospainikkeella ryhmiteltyä objektia ja valitse ponnahdusvalikosta Tallenna kuvana. Valitse kuvamuoto ja tallenna tiedosto haluamaasi paikkaan. Voit sitten lisätä tuloksena olevan kuvan, jota ei voi poistaa ryhmittelyä.