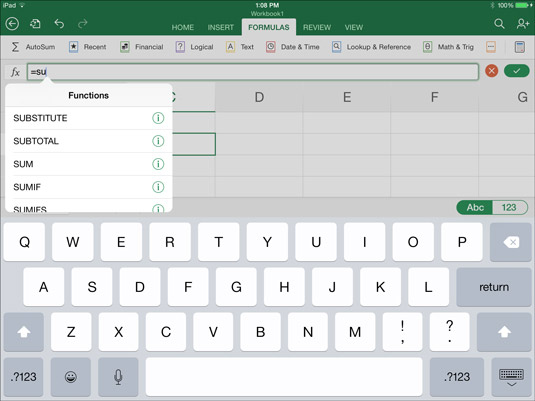Luo kaavoja Excel-laskentataulukkoon laskeaksesi tiedot, jotka olet syöttänyt niin huolellisesti ja vaivalloisesti iPadisi soluihin. Kaavan muodostaminen edellyttää näiden tehtävien suorittamista:
-
Kerro Excelille, mitä soluja käytetään laskennassa.
-
Kerro Excelille, kuinka solujen tiedot lasketaan käyttämällä operaattoreita tai funktiota.
Yksinkertaisen kaavan rakentaminen
Luo kaava noudattamalla näitä perusvaiheita:
Kaksoisnapauta solua, johon haluat syöttää kaavan.
Kaksoisnapautus valitsee solun ja aktivoi kaavapalkin.
Jos numeroitua näppäimistöä ei näytetä, napsauta Numerot-painiketta, jotta numeroitu näppäimistö tulee näkyviin.
Syötä yhtäsuuruusmerkki (=) kaavapalkkiin.
Muista syöttää yhtäläisyysmerkki syöttääksesi kaavan. Kaikkien kaavojen on aloitettava yhtäläisyysmerkillä.
Syötä kaava, mukaan lukien soluviittaukset ja operaattorit.
Kirjoita esimerkiksi =C1*.04 . Varmista, että syötät kaikkien solujen osoitteet
oikein. Soluviittausten syöttäminen:
-
Kirjoita soluviittaus kaavapalkkiin.
-
Napauta solua viitataksesi siihen. Excel syöttää sen solun osoitteen, jota napautit kaavapalkissa. Voit myös valita soluja näytöltä syöttääksesi solualueen viitteeksi. Esimerkiksi solujen D27, D28 ja D29 valitseminen syöttää solualueen D27:D29 kaavapalkkiin.
Huomaa, että Excel värikoodaa soluviittaukset kirjoittaessasi niitä, jotta voit tunnistaa, mitä soluja kaavassa käytetään.
Paina Return tai napsauta Enter-painiketta (valintamerkki kaavapalkin oikealla puolella).
Kaavan tulokset näkyvät vaiheessa 1 valitsemassasi solussa.
Funktioiden sisällyttäminen kaavoihin
Funktiot ovat valmiita kaavoja, jotka Excel tarjoaa. Funktio laskee tuloksen yhden tai useamman argumentin kanssa. Esimerkiksi SUM-funktio laskee yhteen solualueen tiedot; AVG-funktio laskee solualueen datan keskiarvon.
Varmista, että kohdistin on kaavapalkissa, jossa haluat funktion näkyvän, ja käytä jotakin seuraavista tekniikoista sisällyttääksesi funktion kaavaan:
-
Napauta Kaavat-välilehdellä painiketta, joka edustaa tarvitsemaasi toimintoluokkaa, ja valitse funktio avattavasta luettelosta.
-
Kirjoita syötettävän funktion pari ensimmäistä kirjainta. Näkyviin tulee toimintojen pudotusvalikko. Valitse toiminto napauttamalla ja syötä se kaavapalkkiin.
Kun olet valinnut funktion, Excel syöttää funktion ja paikkamerkit argumenttien syöttämiseksi kaavapalkkiin.
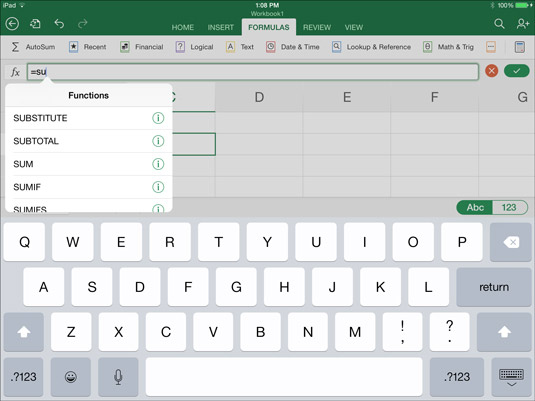
Kirjoita funktio tai valitse se Kaavat-välilehdeltä.