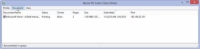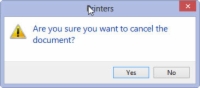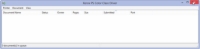Nopein ja helpoin tapa peruuttaa tulostustyö Word 2013:ssa on kiirehtiä tulostimen luo ja koskettaa Peruuta-painiketta. Joskus painikkeessa on punainen X-kuvake. Kosketa painiketta, niin tulostin pysähtyy – ehkä ei heti, mutta painike peruuttaa asiakirjan tulostuksen.
Hankalempi tapa peruuttaa tulostustyö on käyttää Windowsia. Tämä menetelmä sisältää melko muutaman vaiheen, eikä se aina ole onnistunut. Tämä johtuu siitä, että useimmat asiakirjat ovat pieniä ja ne pakataan tulostimeen ennen kuin ehdit pysäyttää ne. Mutta jos haluat kokeilla, noudata näitä ohjeita:

1Kaksoisnapsauta tehtäväpalkin tulostinkuvaketta kellonajan kohdalla.
Jos et näe tulostinkuvaketta, on liian myöhäistä peruuttaa tulostustyö tällä tekniikalla. Muussa tapauksessa näet tulostimen ikkunan, jossa luetellaan kaikki jonossa olevat tulostustyöt.
2Napsauta Word-asiakirjatyösi nimeä luettelosta.
Korosta työ, jonka haluat peruuttaa.
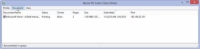
3Valitse ikkunan valikosta joko Asiakirja→Peruuta-komento tai Asiakirja→Peruuta tulostus.
Kumpi tahansa vaihtoehto toimii.
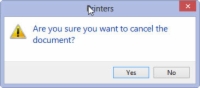
4 Lopeta työ napsauttamalla Kyllä tai OK.
Tämä lopettaa työn.
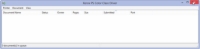
5Sulje tulostimen ikkuna, kun olet valmis.
Voi kestää hetken, ennen kuin tulostin lopettaa tulostamisen. Tämä johtuu siitä, tulostimessa on oma muisti, ja muutaman sivun asiakirjan tiedot voidaan varastoida sinne ja jatkaa tulostusta vaikka kerrot tulostimen pysähtyy. (Tyhmä tulostin - tyhmä.)
Tulostustyön pysäyttäminen on Windows-tehtävä, ei se, jota Word hallitsee.
Jos käytät verkkotulostinta, et ehkä voi peruuttaa tulostusta. Noh.