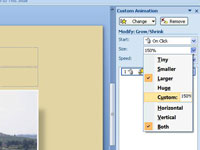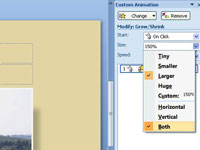Animaatiotehosteet, jotka kuuluvat PowerPointin Kasva/pienennä -luokkaan, muuttavat elementin kokoa PowerPoint-näytöllä. Elementin koon muuttaminen on loistava tapa kiinnittää huomio osaan PowerPoint-diasi. Oletusarvon mukaan elementtien koko muuttuu vaaka- ja pystysuunnassa 150 prosenttia, mutta voit pienentää niitä 25 prosenttiin tai suurentaa ne 400 prosenttiin, ja voit myös muuttaa niiden vaaka- ja pystykokoa.
Muuta animoidun elementin kokoa seuraavasti:

1Napsauta Animaatiot-välilehden Mukautettu animaatio -painiketta ja valitse animaatiosi.
Mukautettu animaatio -tehtäväruutu avautuu ja näyttää kaikki animaatiosi.

2Avaa animaation avattava luettelo ja valitse Tehosteasetukset.
Näet Tehosteasetukset-valintaikkunan. Voit myös kaksoisnapsauttaa animaatiota tehtäväruudussa avataksesi tämän valintaikkunan.
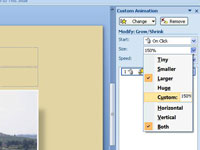
3Valitse Tehoste-välilehdellä kokovaihtoehto.
Tässä ovat prosenttiosuudet, joilla elementtien koko muuttuu: Pieni (25%); Pienempi (50 %); Suurempi (150 %); ja valtava (400 %). Voit myös valita Mukautettu ja kirjoittaa oman prosenttimääräsi tekstiruutuun.
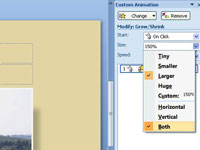
4 Valitse avattavasta Koko-luettelosta Vaaka, Pysty tai Molemmat kertoaksesi PowerPointille, mihin suuntaan elementtiä suurennetaan, ja napsauta OK.
Valitse Vaaka, jos haluat leventää sitä, Pysty, jos haluat korkeampaa, tai Molemmat, jos haluat suurentaa sitä molempiin suuntiin.