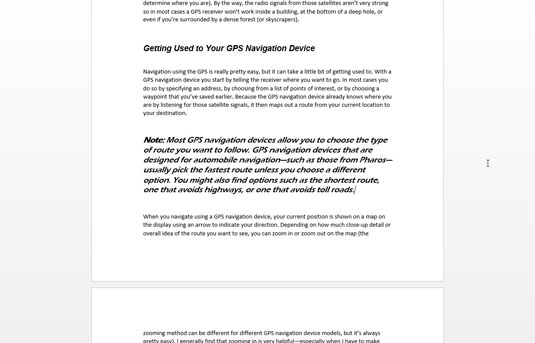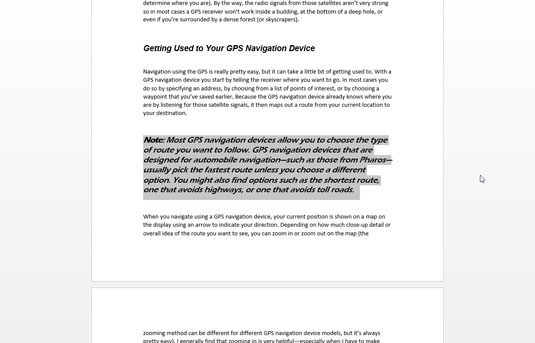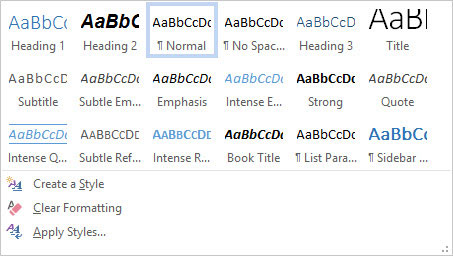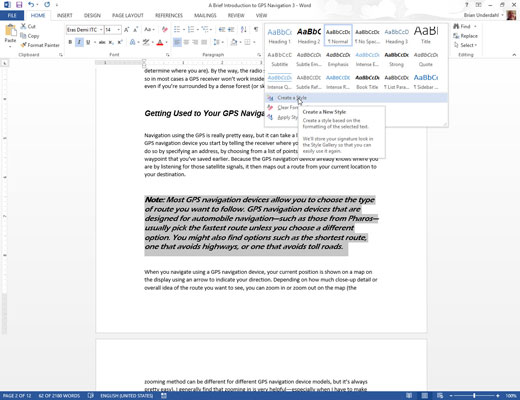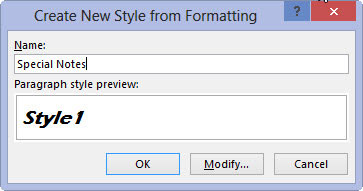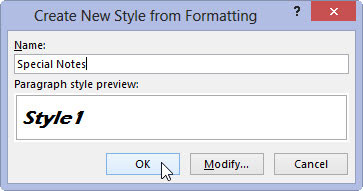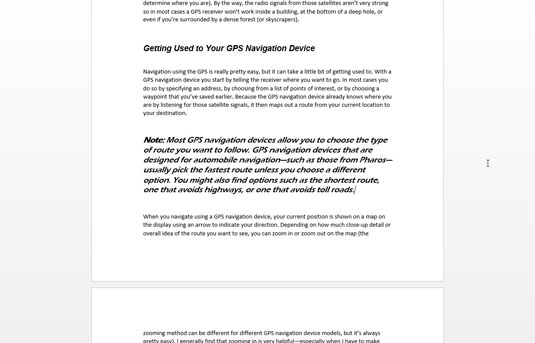
Kirjoita ja muotoile tekstikappale.
Valitse kappaleen muotoilu ja myös mikä tahansa tekstin muotoilu, kuten koko ja fontti.
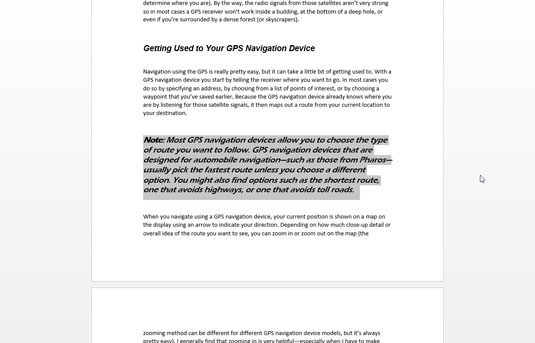
Merkitse kappaleesi lohkoksi.
Tee tämä ennen kuin käytät Tyylit-aluetta.
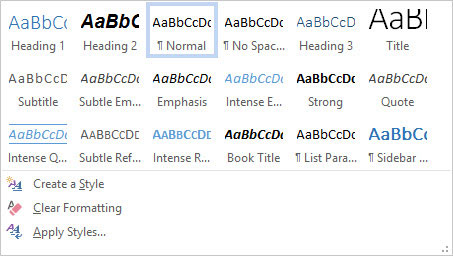
Napsauta Koti-välilehden Tyylit-alueella valikkopainiketta näyttääksesi koko pikatyyligallerian.
Koko galleria tulee näkyviin.
Napsauta Koti-välilehden Tyylit-alueella valikkopainiketta näyttääksesi koko pikatyyligallerian.
Koko galleria tulee näkyviin.
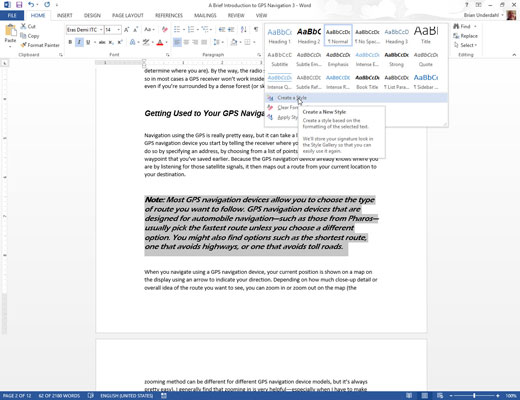
Valitse komento Luo tyyli.
Näyttöön tulee Luo uusi tyyli muotoilusta -valintaikkuna.
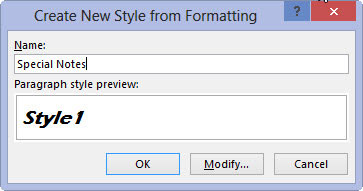
Kirjoita Nimi-ruutuun tyylillesi lyhyt ja kuvaava nimi.
Lyhyet, kuvaavat nimet toimivat parhaiten – esimerkiksi ehdotuksen runko ehdotuksen päätekstiä varten, merkkivalintaikkuna skriptin valintaikkunan osalle tai allekirjoitusrivi kirjeen viimeiselle osalle.
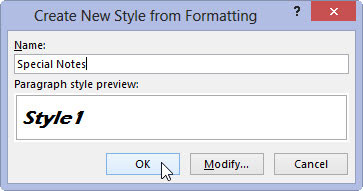
Luo tyyli napsauttamalla OK-painiketta.
Tyyli lisätään Wordin asiakirjasi tyylivalikoimaan.
Tyyli luodaan ja sitä on käytetty myös kirjoittamaasi kappaleeseen (vaiheessa 1). Voit nyt käyttää tyyliä soveltamalla sitä asiakirjan muihin kappaleisiin.
Luomasi tyylit ovat käytettävissä vain siinä asiakirjassa, jossa ne on luotu. Ne tallennetaan asiakirjan mukana tekstisi kanssa.
Jos luot tyylejä, joista pidät ja haluat käyttää niitä useissa asiakirjoissa, luo malli.
Sinun on ehkä säädettävä joitain asetuksia tyylisi mukaan.