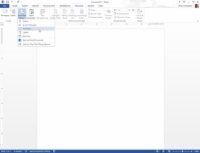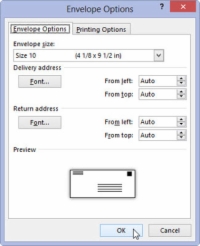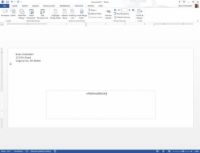Luodaksesi yhdistämiskirjekuoripinon Word 2013:ssa, joka on paljon tyylikkäämpää ja ammattimaisempaa kuin irrotettavien postitustarrojen ja ajansäästön käyttäminen, noudata seuraavia vaiheita:
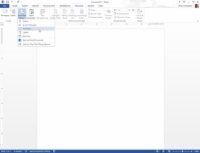
1Aloita uusi asiakirja. Valitse Postitukset-välilehdeltä Aloita yhdistäminen → Kirjekuoret.
Kirjekuoren asetukset -valintaikkuna tulee näkyviin. Voit määrittää kirjekuoren koon ja fonttiasetukset tarvittaessa.
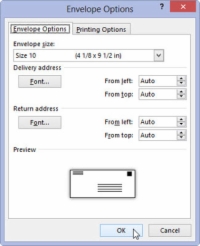
2Napsauta OK.
Wordin ikkuna muuttuu vastaamaan tyypillistä kirjekuorta, jonka koko on määritetty Kirjekuoren asetukset -valintaikkunassa.
3 Kirjoita palautusosoite.
Normaalisti kirjekuorien yhdistäminen ei käytä eri palautusosoitteita jokaiselle kirjekuorelle. Kirjoita siis palautusosoite, jossa lisäysosoitin vilkkuu kirjekuoren vasempaan yläkulmaan.
Paina Vaihto+Enter rivin lopussa palautusosoitteessa. Asettamasi pehmeä palautus pitää palautusosoitteen rivit tiiviisti yhdessä.
4Napsauta hiirtä kirjekuoren keskellä olevaa tekstiruutua.
Word kiinnitti tekstilaatikon kirjekuoren keskelle, johon sijoitat vastaanottajan osoitteen. Jos et näe ruutua, napsauta hiirellä kohtaa, jossa osoitteen pitäisi mielestäsi mennä.
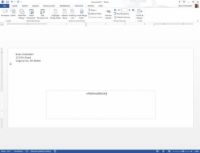
5 Kirjoita tarvittaessa muuttumaton teksti vastaanottajan osoitteeseen.
Todennäköisyys on hyvä, että jokaisella vastaanottajalla on eri osoite, joten sinun ei todennäköisesti tarvitse kirjoittaa mitään tätä vaihetta varten. Sen sijaan vastaanottajaluettelon tiedot - kentät - lisätään tähän.
6 Säilytä kirjekuori.
Seuraava tehtäväsi on kerätä tiedot postitustasi varten vastaanottajaluettelosta.