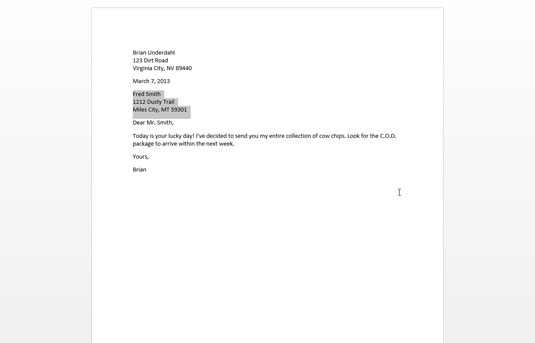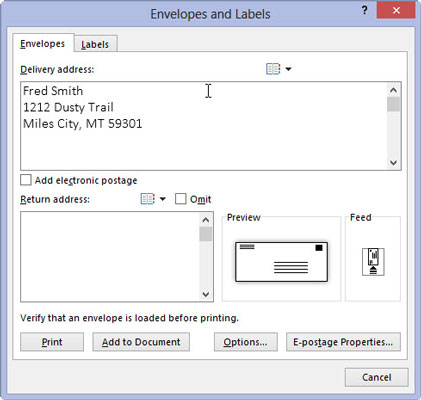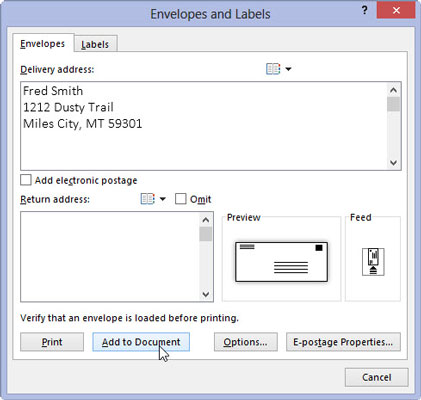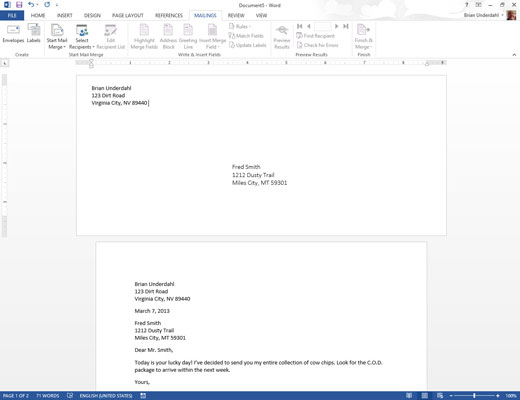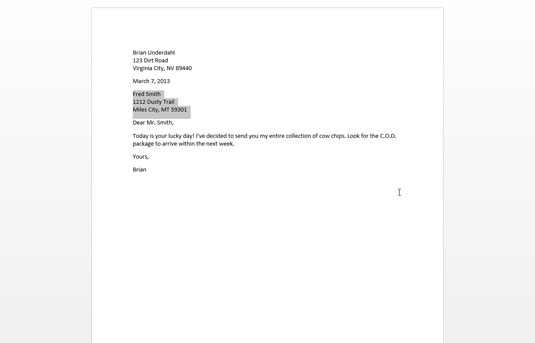
Kirjoita kirjeesi ja valitse kirjeestä vastaanottajan osoite.
Voit valita napsauttamalla osoitteen alkua, pitämällä painiketta painettuna ja vetämällä osoitteen loppuun. Jos olet tyytyväinen vaihtoehtoiseen valintatapaan, käytä sitä! Ei ole väliä, miten se valitaan.

Napsauta Postitukset-välilehden Kirjekuoret-painiketta.
Kirjekuoret ja tarrat -valintaikkuna tulee näkyviin.
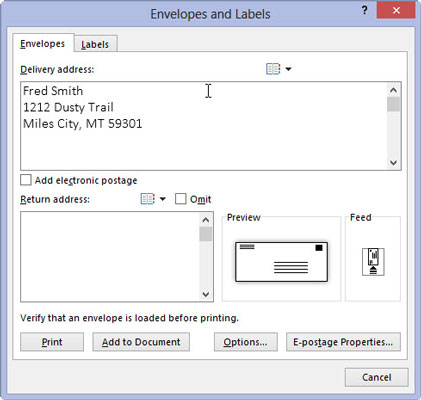
Jos vastaanottajan osoite ei näy Toimitusosoite-kentässä, kirjoita osoite.
Kun valitset osoitteen asiakirjasta, se tulee näkyviin automaattisesti. Jos asiakirjassasi ei ole osoitetta, voit laittaa kirjekuoren osoitteen tässä vaiheessa. Tämä on hyvä aika tehdä nopea tarkistus varmistaaksesi, että osoite on oikein.
Jos vastaanottajan osoite ei näy Toimitusosoite-kentässä, kirjoita osoite.
Kun valitset osoitteen asiakirjasta, se tulee näkyviin automaattisesti. Jos asiakirjassasi ei ole osoitetta, voit laittaa kirjekuoren osoitteen tässä vaiheessa. Tämä on hyvä aika tehdä nopea tarkistus varmistaaksesi, että osoite on oikein.
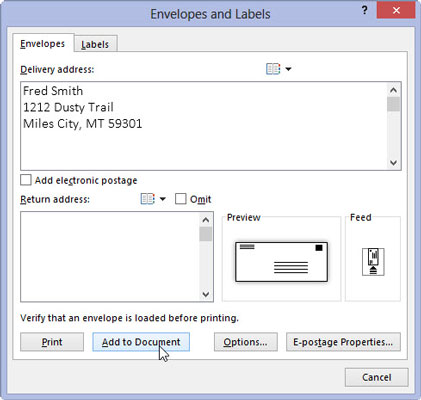
Napsauta Lisää asiakirjaan -painiketta.
Tämä lisää osoitteen kirjekuoreen.
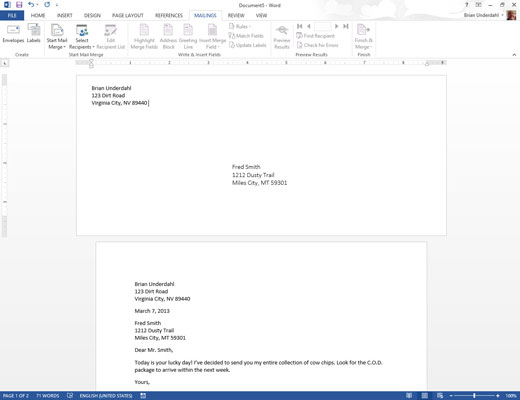
Kirjoita palautusosoite kirjekuoreen.
Se ei ehkä näy selvästi näytöllä, mutta kirjeesi ensimmäinen sivu on nyt kirjekuori. Kun olet valmis tulostamaan kirjeen, ensin tulostetaan kirjekuori ja sitten kirje. Sinun tarvitsee vain pakata kirje kirjekuoreen ja sinetöidä se ja sitten maksaa yhä kalliimpi postimaksu.
Useimmat tulostimet kehottavat syöttämään kirjekuoret manuaalisesti, jos ne haluavat sinun tekevän niin. Tämän jälkeen sinun on ehkä painettava Valmis-, On-line- tai Valitse-painiketta, jotta tulostin jatkaa.
Kun kirjoitat osoitetta, käytä pehmeitä palautuksia rivien hajottamiseen: Paina Vaihto+Enter rivin lopussa. Tämä pitää osoitteen tiukkana.
Tarkista kirjekuori, kun asetat sen tulostimeen varmistaaksesi, ettet osoittanut sen takapuolta tai kirjoittanut osoitetta ylösalaisin.
Jos sinulla on vaikeuksia muistaa, miten kirjekuori syötetään tulostimeen, piirrä kuva oikeasta tavasta ja teippaa se tulostimesi yläosaan.