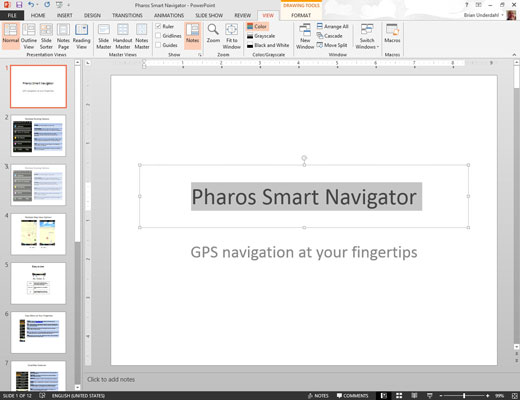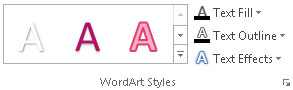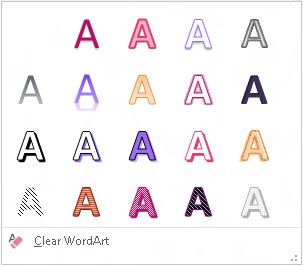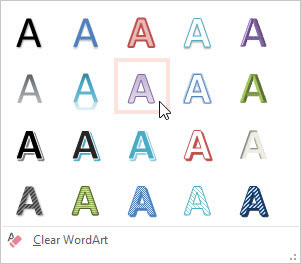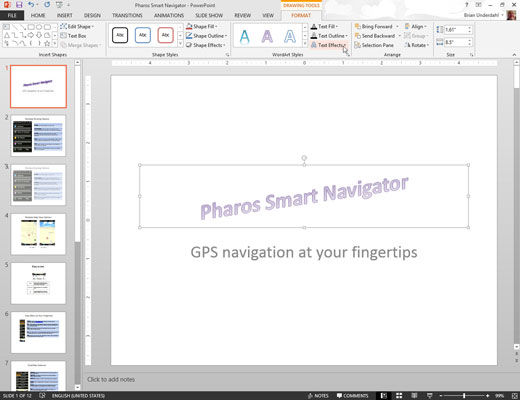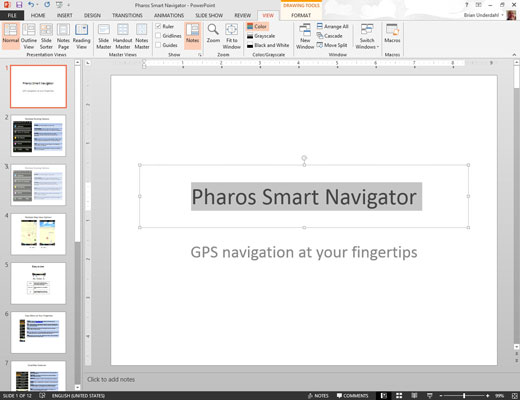
Valitse teksti, johon haluat käyttää WordArt-muotoilua.
Teksti voi olla missä tahansa esityksessäsi. Voit esimerkiksi käyttää WordArt-muotoilua dian otsikkoon tai leipätekstiin.
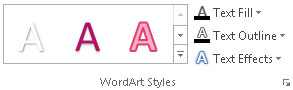
Napsauta Piirustustyökalujen muoto -välilehteä.
Piirustustyökalujen Muoto-välilehti sisältää WordArt-tyylit-ryhmän. Kuten näet, tämä nauharyhmä sisältää useita esikonfiguroituja WordArt-tyylejä sekä painikkeita, joiden avulla voit hallita tekstin täyttöä, ääriviivatyyliä ja tekstitehosteita, kuten varjoja ja hehkua.
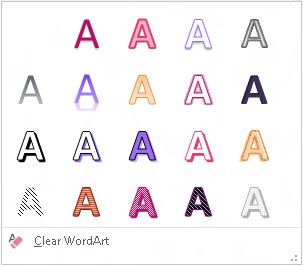
Napsauta Lisää-painiketta, joka löytyy vierityspalkin alareunasta ennalta määritettyjen WordArt-tyylien oikealla puolella.
WordArt Quick Styles -galleria tulee näkyviin.
Napsauta Lisää-painiketta, joka löytyy vierityspalkin alareunasta ennalta määritettyjen WordArt-tyylien oikealla puolella.
WordArt Quick Styles -galleria tulee näkyviin.
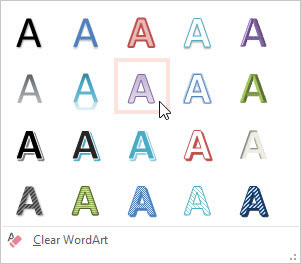
Valitse WordArt-tyyli, joka muistuttaa eniten käytettävää muotoilua.
Älä huolehdi, jos mikään galleriavaihtoehdoista ei vastaa täsmälleen haluamaasi tehostetta. voit muokata tekstin ulkoasua myöhemmin.
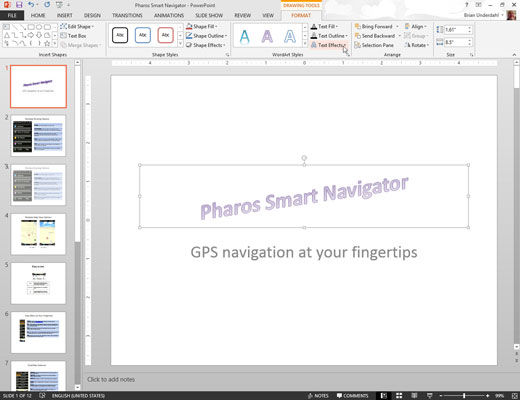
Huijaa muiden WordArt-säätimien kanssa Piirtotyökalut Muoto -välilehden WordArt-tyylit -ryhmässä.
Kokeile näitä säätimiä niin paljon kuin haluat, kunnes saat tekstin näyttämään juuri oikealta.