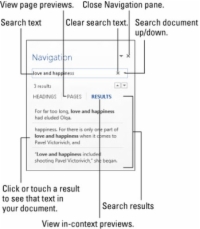Tekstin etsiminen on Word 2013:n muokkausryhmän toimialue, joka löytyy Wordin nauhakäyttöliittymän Koti-välilehden oikeasta reunasta. Muokkauskomentopainikeryhmä voi näkyä täydessä loistossaan tai, jos Wordin ikkuna on liian kapea, yksinkertaisesti muokkauspainikkeena. Kun se on painike, sinun on ensin napsautettava painiketta nähdäksesi komentopaletin.
Word voi nopeasti ja graafisesti paikantaa tekstiä dokumentistasi pienimmästä pienimmästä maailman pisimpään suoritettuun lauseeseen. Sitä käsittelee Etsi-komento. Noudata näitä vaiheita:
1 Napsauta Aloitus-välilehden Muokkaus-ryhmän Etsi-painiketta.
Voit myös käyttää pikanäppäintä Ctrl+F, joka on yksi harvoista järkevistä pikanäppäimistä.
Etsi-painikkeen napsauttaminen tai Ctrl+F-näppäinyhdistelmä avaa navigointiruudun.
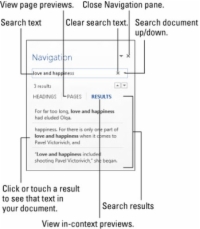
2 Kirjoita etsittävä teksti.
Kun kirjoitat, vastaava teksti näkyy korostettuna asiakirjassa. Riippuen siitä, mikä välilehti on valittuna siirtymisruudussa, näet yhteenvedon vastaavista tuloksista tekstiruudun alla.
Ole tarkka. Jos esimerkiksi haluat löytää rakkauden ja onnen, kirjoita rakkaus ja onnellisuus – ei pistettä, välilyöntejä tai lainauksia. Kirjoita vain etsimäsi teksti.
3Selaa hakutuloksia napsauttamalla ylä- tai alanuolta, kunnes löydät juuri haluamasi tekstiosan.
Kun sivuat, asiakirja rullaa löytääkseen seuraavan vastaavan tekstin. Teksti on korostettu dokumentissasi, mikä helpottaa visuaalista hakua.
4Sulje navigointiruutu, kun olet lopettanut tekstin etsimisen.
Kun tekstiä ei löydy, navigointiruutu ilmoittaa, että se ei löydä tekstiä. Se käyttää pronominia me, mikä on hieman häiritsevää.
Navigointiruudussa saattaa jo näkyä tekstiä Etsi mitä -ruudussa. Jos näin on, voit poistaa tekstin painamalla askelpalautinta.
Älä lopeta tekstiä pisteellä, ellet halua löytää myös pistettä.
Etsi-komento voi etsiä elementtejä, joita et voi kirjoittaa helposti, kuten Sarkain- tai Enter-näppäin.
Jos et ole varma, onko teksti kirjoitettu isoilla vai pienillä kirjaimilla, käytä pieniä kirjaimia.
Jos tekstiä ei löydy ja olet varma, että se on siellä, tarkista oikeinkirjoituksesi. Jos se on oikein, yritä etsiä yhtä sanaa kahden tai useamman sanan tai lauseen sijaan.
Word löytää tekstiä vain nykyisestä asiakirjasta (josta, jonka näet näytöllä). Jos haluat etsiä tekstiä toisesta asiakirjasta, vaihda kyseisen asiakirjan ikkunaan ja yritä etsiä uudelleen.