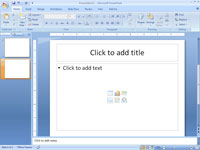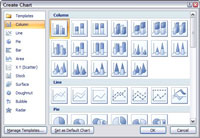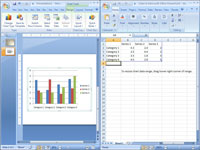Voit lisätä PowerPoint 2007 -esitykseen uuden dian, joka sisältää kaavion, tai voit lisätä kaavion olemassa olevaan PowerPoint-diaan. Seuraava menettely näyttää, kuinka voit lisätä uuden kaavion sisältävän dian:
1Siirry siihen diaan, jota haluat uuden dian seuraavan.
Se on liukumäki juuri ennen paikkaa, johon haluat uuden.
2 Napsauta Aloitus-välilehteä ja napsauta sitten Lisää dia -painiketta Diat-ryhmässä.
Tämä toiminto paljastaa luettelon dia-asetteluista.
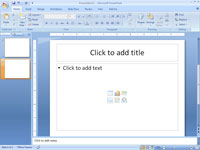
3Napsauta dia-asettelua, joka sisältää sisällön paikkamerkin.
Useat diatyypit sisältävät sisällön paikkamerkin. Kun napsautat haluamaasi diaa, esitykseen lisätään dia valitulla asettelulla.
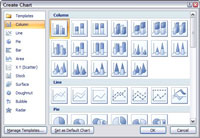
4Napsauta kaaviokuvaketta sisällön paikkamerkin keskellä.
Kaaviokuvake on ylimmän kuvakerivin keskellä. Tämän kuvakkeen napsauttaminen avaa Luo kaavio -valintaikkunan.
5Valitse luotavan kaavion tyyppi.
Ympyrädiagrammi? Pylväsdiagrammi? Donitsikaavio? Tutkakaavio? Sinulla on laaja valikoima, joista valita.
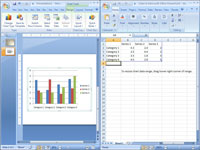
6 Napsauta OK.
PowerPoint käynnistää Excelin ja järjestää näytön uudelleen siten, että PowerPoint ja Excel näkyvät vierekkäin. Sinun on korvattava näytetiedot omilla tiedoillasi.

7Muokkaa kaaviota haluamallasi tavalla.
Voit muuttaa kaavion asettelua tai tyyliä.