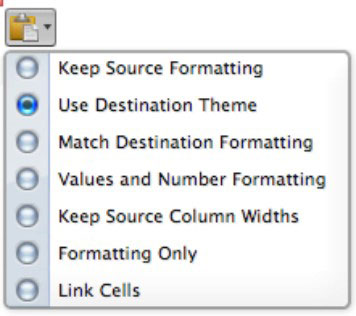Ensimmäinen asia, joka on otettava huomioon kopioitaessa ja liitettäessä sisältöä Exceliin Office 2011 for Macissa Excelistä (tai jostain muusta sovelluksesta), on miettiä kopioitavan sisällön luonnetta. Soluja, solualueita ja kaavoja käsitellään eri tavalla kuin muita asioita, kuten SmartArtia, yhtälöitä ja kaavioita.
Jos olet tottunut kopioimaan ja liittämään, tiedät, että jos valitset tekstiä ja sitten kopioit ja liität, oletusasetukset liittävät tekstin tekstimuodon kanssa - kuten sininen (tai jokin muu fontin väri), lihavoitu tai kursivoitu.
Kopioi ja liitä Excelissä noudattamalla tätä yksinkertaista esimerkkiä:
Valitse kopioitavaksi ei-tyhjä solu tai mikä tahansa laskentataulukkoobjekti.
Käytä jotakin tavallisista kopiointimenetelmistä.
Napsauta vakiotyökalupalkin Kopioi-painiketta, paina Komento-C tai valitse Muokkaa→ Kopioi.
Napsauta solua, johon haluat liittää, ja valitse mikä tahansa tyypillisistä liittämistavoista.
Napsauta Standard-työkalupalkin Liitä-painiketta (tai nauhan Koti-välilehteä), paina Komento-V tai valitse Muokkaa→Liitä.
Sisältösi näkyy pienen widgetin mukana. Valitsemalla Muokkaa→Liitä määräten saadaan Liitä määräten -valintaikkuna, joka kuvataan seuraavassa osiossa.
Napsauta widgetiä.
Kun napsautat widgetiä, näet kaikki liittämisvaihtoehdot. Liitä leikepöydältä -widgetistä on kontekstiherkkä ja tarjoaa erilaisia vaihtoehtoja, jotka liittyvät liitettävään sisältöön tai objektiin.
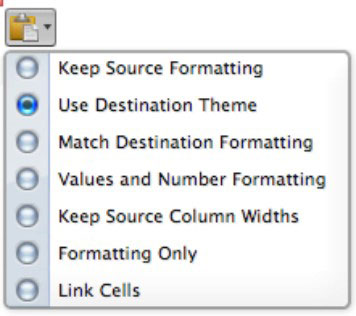
Kun kopioit ja liität, sinun on napsautettava widgetiä ennen kuin alat työskennellä toisessa solussa. muuten widget poistuu.